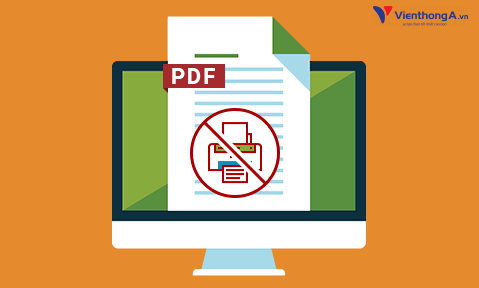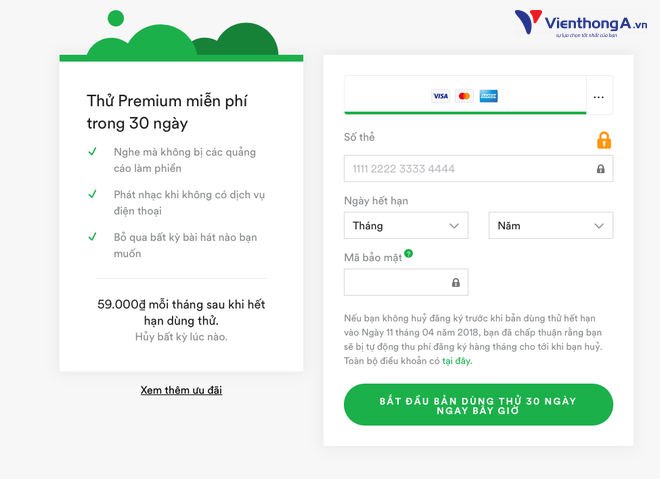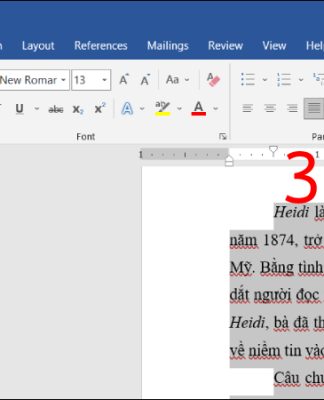6 cách xóa, hủy lệnh in trên Máy tính Windows 10, 8.1, 7
Bạn đã bao giờ gặp tình trạng khi in ra chỉ toàn là giấy trắng, nhất là đối với các file Word hay Excel thì số lượng trang lên đến hàng trăm trang và gây hao tổn giấy khá nhiều. Chỉ một sơ xuất nhỏ trong thao tác sử dụng máy in đã khiến cho bạn phải lãng phí một lượng giấy in khá lớn. Do đó trong bài viết này, mình sẽ hướng dẫn các bạn 6 cách hủy lệnh in trên các dòng máy in Canon LBP, Brother, Epson, LaserJet … khi sử dụng Word hay Excel phiên bản 2007, 2010, 2013 và 2016 mới nhất trên hệ điều hành Windows 10, 8.1, 7.
Cách hủy lệnh in trên Máy tính Windows 10, 8.1 và Win 7
Ngay phía bên dưới, mình sẽ liệt kê 6 cách để giúp các bạn có thể hủy lệnh in trên máy tính, Laptop. Các bạn có thể thoải mái áp dụng cho các phiên bản hệ điều hành Windows 10, 8.1 và Windows 7. Mình chỉ có 1 lưu ý nho nhỏ, đó là ở hệ điều hành Win 7 và Win 8 thì các bạn không thể áp dụng cách thứ nhất. Còn với hệ điều hành Windows 10 mới, các bạn có thể áp dụng thoải mái cách làm nào cũng được cả.
Tắt toàn bộ lệnh in trên Máy tính bằng Printers & Scanners
Bước 1: Mở Start Menu và gõ vào Printer & Scanners. Mở ứng dụng này lên.
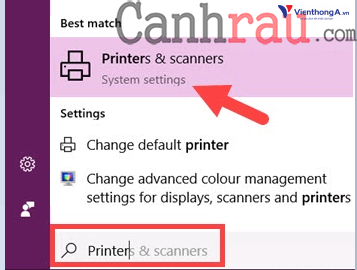
Bước 2: Trong phần Printer & scanner bên tay trái bạn chọn máy in đang sử dụng cần hủy lệnh in ngay lập tức. Tiếp theo, chọn Open queue.
Bước 3: Cuối cùng, chọn Printer -> Cancel All Document là các bạn đã xóa lệnh in trên Máy tính thành công.
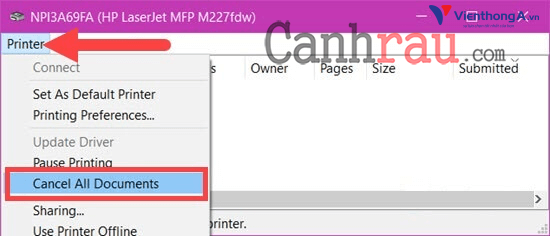
Cách dừng lệnh in bằng lệnh cmd
Bước 1: Bạn chọn Start Menu, nhập cmd vào ô tìm kiếm. Sau đó bạn chuột phải vào ứng dụng cmd chọn Run as administrator.
Bước 2: Chúng ta điền dòng lệnh net stop spooler và nhấn Enter. Nếu bạn thấy như hình là đã thành công. Lúc này mọi hoạt động in đều sẽ bị dừng lại.
Bước 3: Cuối cùng, bạn bật lại máy in bằng lệnh net start spooler và tiếp tục in ấn như thường.
Hủy lệnh in ngay lập tức bằng Service.msc
Bước 1: Cũng trong Start Menu, bạn nhập Run vào ô tìm kiếm và bật nó lên (hoặc nhấn tổ hợp phím tắt Windows + R). Trong hộp thoại Run, chúng ta điền vào Service.msc sau đó nhấn OK.
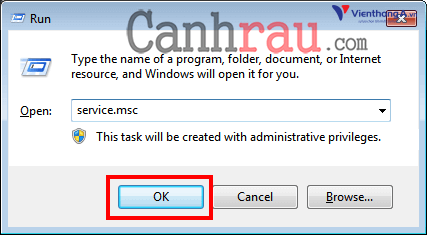
Bước 2: Trong hộp thoại Services, hãy tìm kiếm chức năng Print Spooler. Bạn chuột phải vào chức năng đó và chọn Stop.
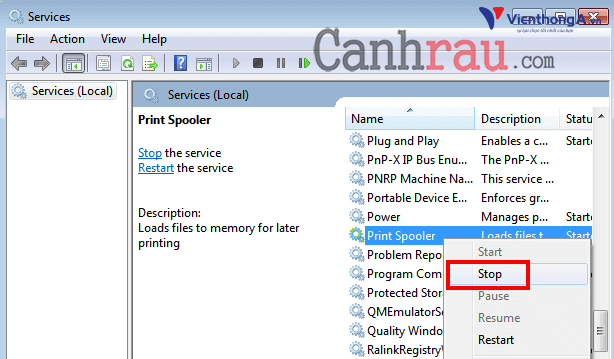
Bước 3: Cuối cùng, bạn truy cập thư mục sau: C:WindowsSystem32spoolPRINTERS. Xóa hết tất cả file trong thư mục đó và Restart lại Print Spooler.
Cách xóa, hủy lệnh in trên máy tính bằng Control Printer
Bước 1: Bạn mở hộp thoại Run và nhập vào Control Printers, sau đó nhấn OK.
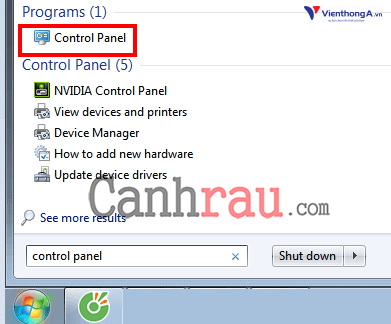
Bước 2: Tại cửa sổ Devices and Printers, bạn nhấn chuột phải vào máy in đang sử dụng. Chọn See what’s printing.
Bước 3: Trên thanh Menu chọn Printer -> Cancel All Documents. Như vậy là bạn đã hủy lệnh in trong Win 10 và Windows 7 thành công.
Xóa lệnh máy in bằng Control Panel
Bước 1: Tại Start Menu, bạn mở chương trình Control Panel của máy tính.
Bước 2: Để dễ dàng thao tác, bạn có thể thay đổi hiển thị View by thành Category. Tiếp theo chọn View devices and printers.
Bước 3: Nhấn chuột phải vào máy in muốn thực hiện hủy lệnh in ngay lập tức. Chọn See what’s printing.
Bước 4: Chuột phải vào file Word hoặc Excel đang in phía dưới và chọn Cancel.
Tắt máy in hoặc khởi động lại máy để hủy lệnh in
Đây là cách mà đa số mọi người thường sử dụng. Với cách làm này thì bạn sẽ dễ dàng hủy lệnh in trên máy tính nhanh chóng, tuy nhiên mình khuyên các bạn không nên lạm dụng. Vì cách làm này sẽ gây nguy hại đến phần cứng của máy in, về lâu dài có thể khiến cho tuổi thọ của máy bị giảm.
Qua 6 cách hủy lệnh in trên máy tính kể trên, tùy theo phiên bản hệ điều hành mà bạn đang sử dụng thì hãy áp dụng cách làm cho phù hợp nhé.
Chúc các bạn thành công.
- Hướng dẫn cách kết nối máy in với máy tính, laptop Windows 10/8.1/7
- Hướng dẫn cách kết nối máy tính qua mạng LAN
- Hướng dẫn 6 cách sửa lỗi máy in không nhận lệnh in