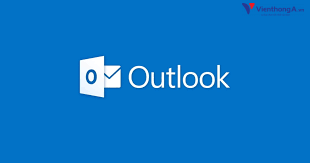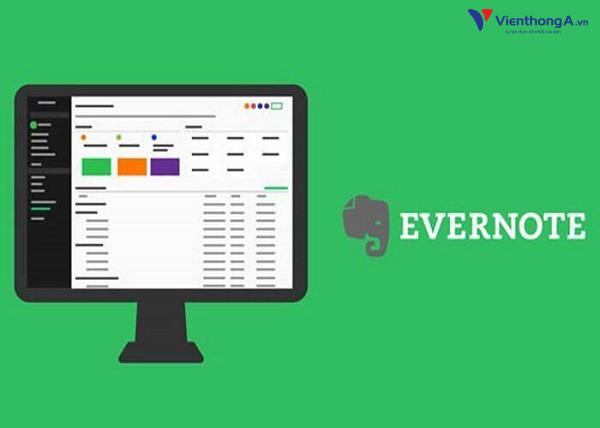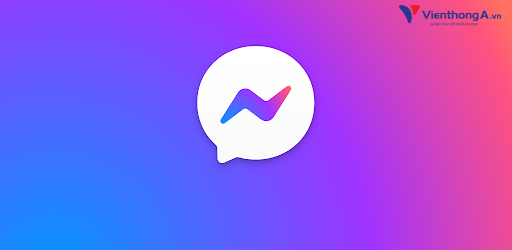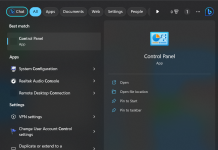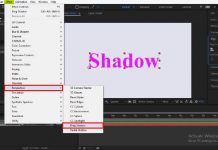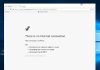Microsoft Outlook là một phần mềm đặc biệt được phát triển bởi Microsoft với mục đích chính là gửi và nhận email. Tuy nhiên, nó cũng có thể được sử dụng để quản lý nhiều dữ liệu cá nhân như lịch hẹn, công việc, liên hệ và ghi chú. Dù không miễn phí, Microsoft Outlook có thể thay thế bằng Outlook.com, một trang web miễn phí với các tính năng tương tự.
Outlook là gì?
Outlook được phát triển và ra mắt bởi Microsoft để giúp người dùng gửi và nhận email dễ dàng trên máy tính của họ. Hiện có hai phiên bản của Outlook mà bạn có thể sử dụng: Microsoft Outlook và Outlook.com.
Microsoft Outlook là một phần mềm trong bộ Microsoft Office mà bạn có thể tải xuống và sử dụng. Nó cung cấp nhiều tính năng và cho phép bạn sử dụng chế độ offline để soạn thư.
Outlook.com là một trang web chính thống của Microsoft, cho phép người dùng gửi và nhận email cơ bản và cài đặt một số thuộc tính cho tài khoản. Tuy nhiên, cả hai phiên bản đều đồng bộ dữ liệu như email đã nhận và đã gửi.
Lịch sử phát triển của Outlook
Microsoft Outlook được giới thiệu và ra mắt rộng rãi vào năm 1997 và được tích hợp trong bộ Microsoft Office 97. Phiên bản miễn phí Outlook Express cũng được cài đặt sẵn trong hệ điều hành Windows XP. Kể từ đó, Outlook đã được cập nhật với nhiều phiên bản và tính năng phong phú cho đến ngày nay.
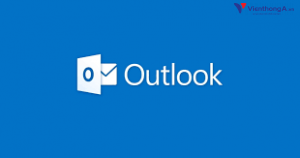
Hiện nay, Microsoft Outlook được tích hợp trong tất cả các bộ ứng dụng Microsoft Office như Office 2010, 2013, 2016 và Office 365. Bạn cũng có thể sử dụng Outlook.com để gửi và nhận email thông thường mà không cần tải xuống phần mềm này.
Liệu bạn có cần sử dụng Microsoft Outlook?
Nếu nhu cầu của bạn chỉ là gửi và nhận email, bạn không cần mua Microsoft Outlook. Thay vào đó, bạn có thể sử dụng trang web Outlook.com để thực hiện điều này. Tuy nhiên, nếu mục đích sử dụng của bạn cao hơn, bạn có thể cần một phần mềm quản lý email mạnh mẽ.
Với Microsoft Outlook, bạn có thể đồng bộ dữ liệu của mình với điện thoại, máy tính hoặc bất kỳ thiết bị nào hỗ trợ Outlook. Bạn cũng có thể tổ chức email vào các thư mục dựa trên các quy tắc, đặt lịch tự động gửi email đến khách hàng, đánh dấu email quan trọng cần theo dõi và nhiều tính năng khác.
Bạn đã có Outlook chưa?
Đối với người dùng Windows 10, Outlook đã có sẵn trên máy tính của bạn. Để mở phần mềm Outlook, hãy làm như sau:
Bước 1: Từ thanh Taskbar của Windows 10, Start Menu Windows 8 hoặc khung tìm kiếm Start của Windows 10, nhập “Outlook” và nhấn Enter.
Bước 2: Chọn Outlook từ kết quả hiển thị đầu tiên.
Cách đăng ký tài khoản Outlook.com
Quá trình đăng ký tài khoản Outlook cũng khá đơn giản. Bạn chỉ cần làm theo các bước sau:
Bước 1: Truy cập trang chủ Outlook chính thức của Microsoft.
Bước 2: Nhấn “Tạo tài khoản” và điền địa chỉ Outlook mà bạn muốn sử dụng sau này. Nhấn “Tiếp theo”.
Bước 3: Điền mật khẩu và thông tin cá nhân của mình. Sau đó, xác nhận số điện thoại (nếu có).
Sau các bước trên, bạn đã tạo tài khoản Outlook thành công. Bây giờ, hãy tiếp tục với cách cài đặt và sử dụng Outlook trên máy tính và trình duyệt web.
Hướng dẫn cài đặt và sử dụng Microsoft Outlook trên Windows
Bước 1: Mở phần mềm Outlook trên máy tính.
Bước 2: Chọn File > Account Settings.
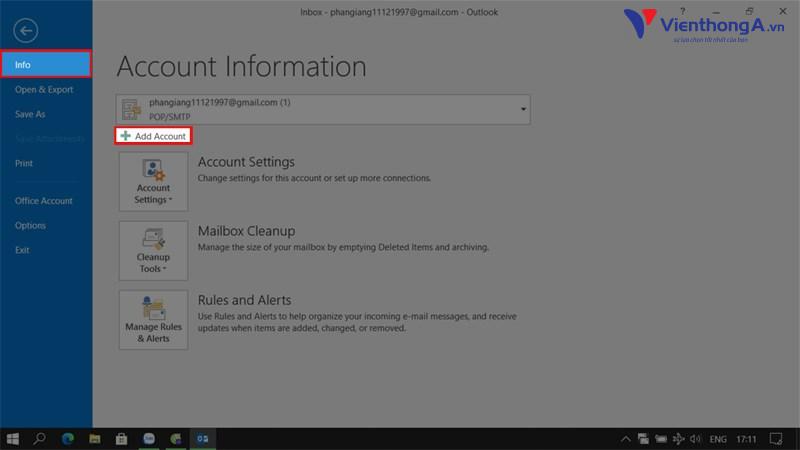
Bước 3: Trong cửa sổ mới xuất hiện, nhấn vào nút New.
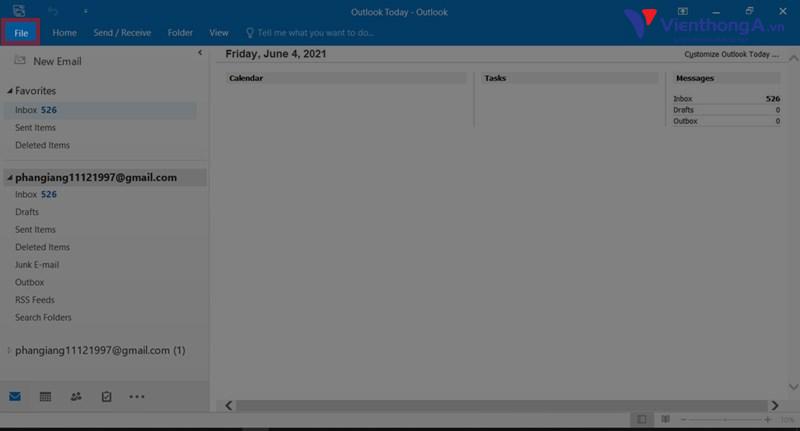
Bước 4: Điền tên, địa chỉ email và mật khẩu vào các ô trống, sau đó nhấn Next.
Outlook sẽ tự động kết nối với máy chủ của Microsoft, tìm và áp dụng các cài đặt tương tự như tài khoản Microsoft. Bạn chỉ cần nhấn Next để thêm chúng vào tài khoản của mình.
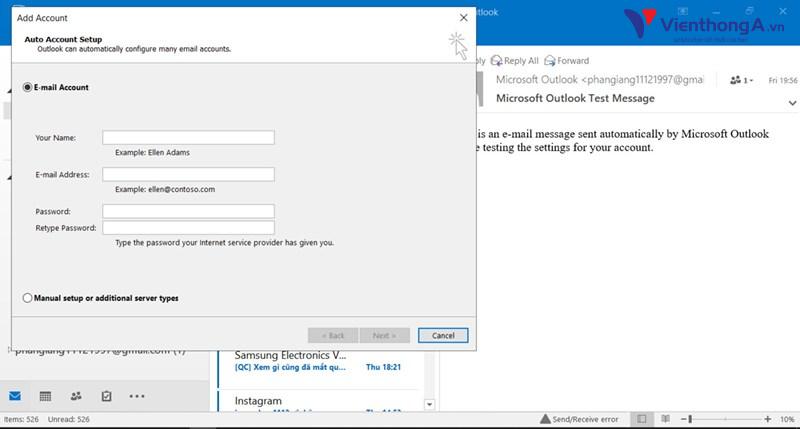
Bước 5: Để xem thư đã gửi và nhận, hãy chọn Menu bên tay trái để xem chi tiết hơn.
Bước 6: Để gửi email cho người khác bằng Microsoft Outlook, nhấn nút New Email ở góc trên cùng.
Bước 7: Trong cửa sổ mới xuất hiện, điền địa chỉ email người nhận vào ô To…, thêm nội dung email và cuối cùng nhấn Send.
Lưu ý: Bạn cũng có thể nhấp vào “To” hoặc “Cc” để thêm nhanh người muốn gửi email.