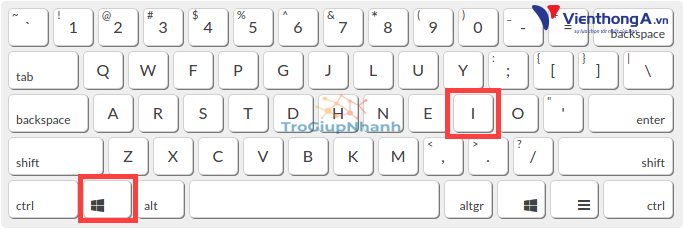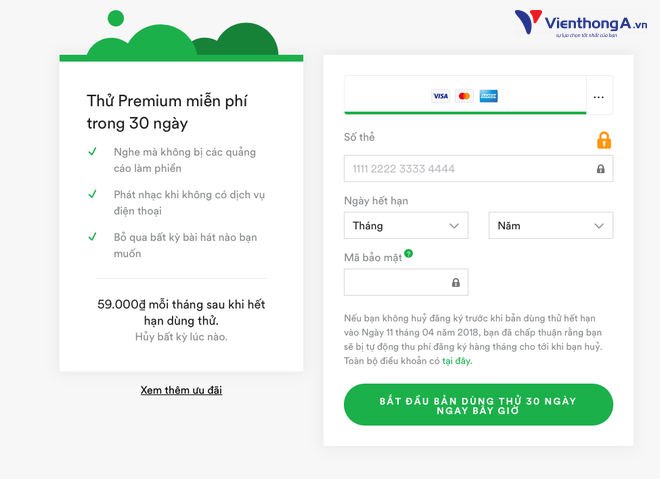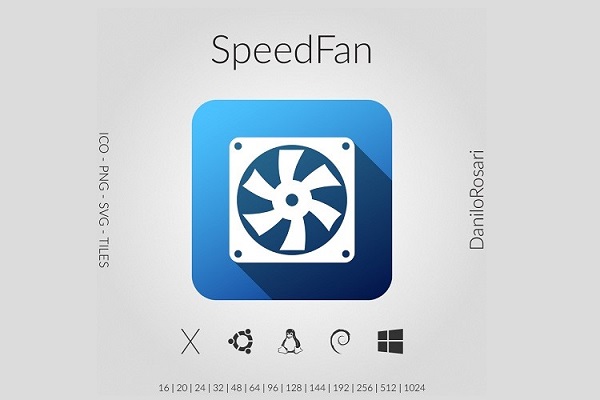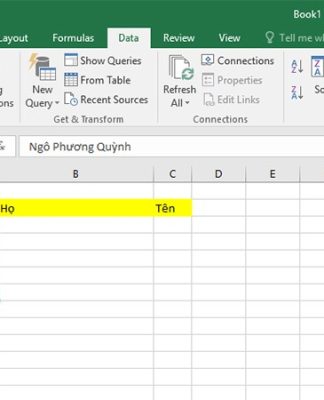Nhiều phần mềm khi bạn cài đặt thành công thì chúng sẽ luôn tự động bật lên ở chế độ ẩn, ví dụ như tính năng Auto Update của Win 10 là một ví dụ điển hình nhất. Hãy cùng xem cách tắt chương trình khởi động cùng Windows 10 để tăng tốc máy tính của bạn.
Phần mềm tự khởi động là gì?
Đây là các phần mềm mà bạn đã cài đặt chúng trước đây, và quên đi sự có mặt của nó trong chiếc máy tính. Với lý do đó, đã làm cho khi máy tính khởi động xảy ra tình trạng chậm chạp, vì thế nếu bạn không còn sử dụng chúng nữa thì hãy xóa đi, hoặc tắt chương trình khởi động của phần mềm này.
Cách tắt chương trình khởi động cùng Windows 10 bằng Task Manager
Bước 1: Chuột phải vào vùng trống ở thanh Taskbar và chọn Task Manager.

Bước 2: Sau khi cửa sổ Task Manager được bật, hãy chọn thẻ Startup ở phía trên và lướt xem những phần mềm đang có “Status” là Enable, thì chuột phải vào nó, và chọn “Disable“. Thực hiện tương tự với những phần mềm khác.
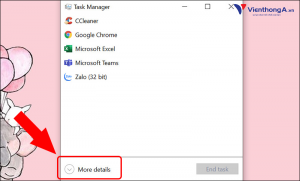
Một điều khá hay của Task Manager giữa Windows 10 và Windows 7 chính là cột “Startup Impact“, nếu phần mềm nào có ký hiệu là “High“, thì đó chính là phần mềm có thể ảnh hưởng nặng nề tới tốc độ máy tính một khi nó được khởi động cùng.
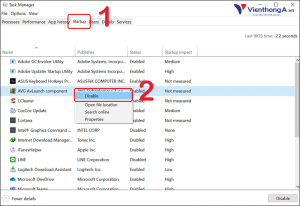
Và nếu bạn đang tự hỏi rằng, đâu là phần mềm mình nên mở khi khởi động? Thì câu trả lời là không phần mềm nào cả, chúng nên bị tắt hết đi và Windows sẽ khởi động được nhanh chóng hơn. Khi cần thì bạn có thể bật chúng thủ công chứ không nên để chúng khởi động cùng lúc với máy tính.
Sau này, mỗi khi cài đặt bất kỳ phần mềm nào, bạn hãy nhớ tắt đi lựa chọn khởi động cùng với máy tính nhé. Hoặc thực hiện các bước tương tự phía trên để hạn chế những ứng dụng này tự động mở nhé.
Hướng dẫn ngăn phần mềm tự mở trên Windows 10
Ngoài ra trên Windows 10, bạn có thể sử dụng tính năng quản lý phần mềm tự khởi động bằng Windows Settings. Đây là một phần mềm khá dễ sử dụng và bạn không cần cài đặt thêm bất kỳ thứ gì để sử dụng nó.
Bước 1: Sử dụng tổ hợp phím Windows + I để mở cửa sổ Windows Settings. Và chọn Startup.
Bước 2: Trong cửa sổ được mở ra, bạn chọn Startup, sau đó tắt đi những phần mềm mà bạn muốn chúng không được khởi động chung với máy tính.
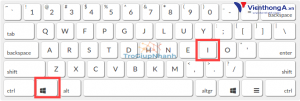
Lưu ý: Nếu không thấy tính năng này, tức là phiên bản Windows 10 của bạn chưa được update lên phiên bản mới nhất, bạn hãy thay thế bằng cách sử dụng Task Manager nhé.
Cách tắt các ứng dụng tự khởi động trên Windows 10 bằng CCleaner
Phần mềm dọn dẹp, tối ưu hóa máy tính miễn phí CCleaner cũng đem đến cho chúng ta một tính năng giúp vô hiệu hóa các phần mềm tự khởi động của máy tính. Trong CCleaner, nhấn vào nút Tools tại phía bên tay trái, và click tiếp vào ô “Startup”. Cột “Enable” hiển thị trạng thái các phần mềm đang được khởi động cùng máy tính. Để tắt các phần mềm tự khởi động, thì tại phần mềm có giá trị là “Yes” thì bạn nhấn Disable. Sau đó khởi động lại máy tính.
Hướng dẫn sử dụng CCleaner cho người mới
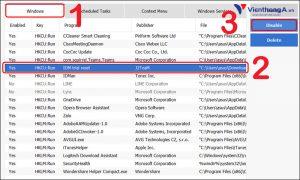
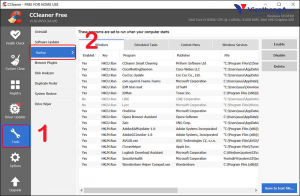
Và đó chính là 3 cách giúp bạn có thể tắt bỏ các chương trình máy tính khởi động cùng Windows nhanh chóng và hiệu quả. Nếu như bạn còn bất cứ thắc mắc gì, vui lòng để lại lời nhắn cho chúng tôi qua phần bình luận dưới cuối bài viết.
Hẹn gặp lại bạn trong những bài viết sắp tới của chúng tôi.