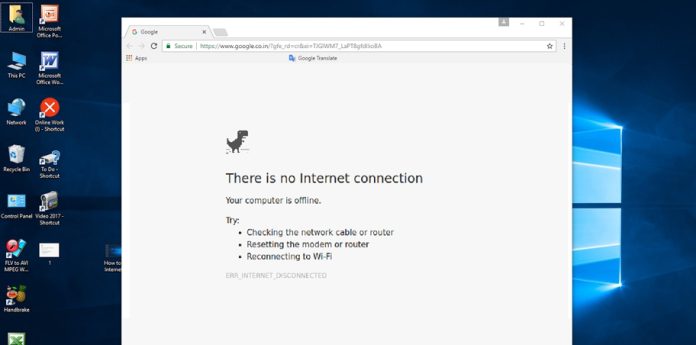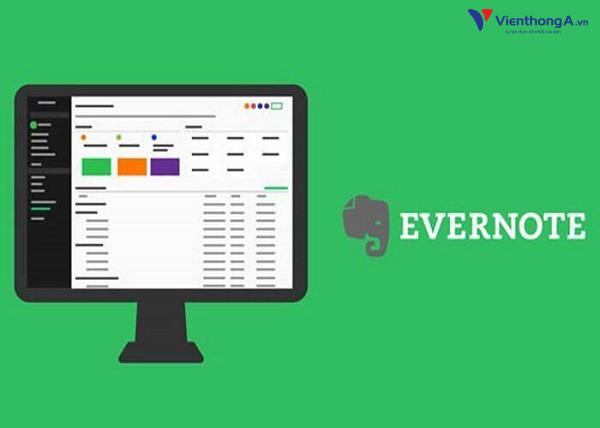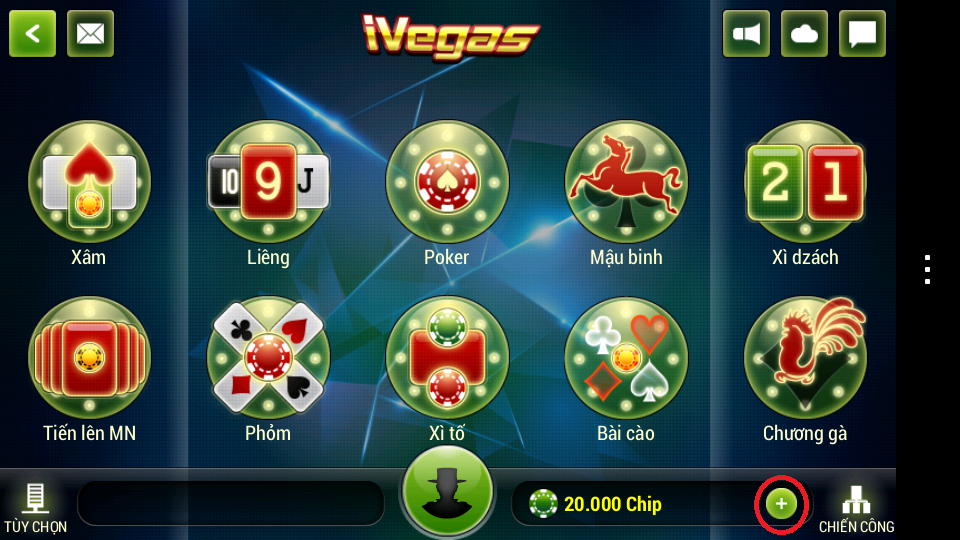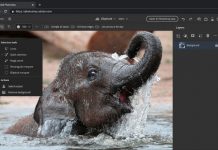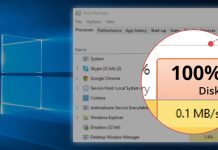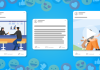Có vô số nguyên nhân khiến máy tính không thể kết nối với mạng internet. Điều này gây ra không ít phiền toái và khó chịu cho người dùng. Từ các lỗi thiết lập sai địa chỉ IP, DNS,… cho đến các lỗi vật lý như cáp quang bị đứt, cáp bị chó cắn…
Trong bài viết này, tôi sẽ giúp bạn tìm hiểu nguyên nhân tại sao máy tính lại không vào được mạng và cung cấp những phương pháp sửa lỗi máy tính không kết nối internet nhanh chóng.
Reset modem để sửa lỗi máy tính không vào được mạng internet
Việc đầu tiên bạn nên thử khi máy tính không kết nối được internet là rút dây nguồn của modem. Chờ đợi khoảng 1 đến 2 phút và sau đó cắm điện lại. Lâu dài sử dụng, tín hiệu Wifi có thể bị chập chờn và không ổn định. Nếu máy tính vẫn không kết nối internet sau khi thử reset modem, bạn có thể thực hiện các bước tiếp theo.
Kiểm tra kết nối của máy tính bàn và laptop với thiết bị mạng
Nếu máy tính bàn không kết nối được internet, hãy kiểm tra kết nối của máy tính với modem wifi thông qua dây cáp. Kiểm tra xem dây cáp có bị đứt đoạn hoặc bị cắn bởi chuột hoặc vật nuôi không. Nếu có, bạn có thể mua một sợi dây cáp mới để thay thế và kết nối mạng internet như bình thường.
Kiểm tra trạng thái ON/OFF của card mạng
Để biết chính xác lỗi không vào được mạng có phải do card mạng gây ra hay không, bạn có thể làm theo hướng dẫn sau:
Bước 1: Nhấp chuột phải vào biểu tượng mạng trên thanh Taskbar của hệ thống và chọn Open Network and Sharing Center.
Lỗi card mạng khiến máy tính không kết nối được internet
Có trường hợp do card mạng máy tính đã lâu mà chưa được cập nhật, điều này khiến cho máy tính Windows 10 không vào được internet LAN. Biểu tượng mạng Wifi sẽ xuất hiện dấu chấm than màu vàng và máy tính không có kết nối internet. Để khắc phục, bạn nên tải driver card mạng mới nhất và cập nhật để máy tính có thể kết nối mạng.
Khắc phục lỗi máy tính vào được mạng bằng Proxy
Lỗi máy tính không kết nối được mạng LAN thường xuất hiện khi thiết bị đã được cài đặt một Proxy cố định để kết nối mạng. Khi đưa máy tính đi nơi khác, không thể nhận diện được địa chỉ Proxy của nơi đó, dẫn đến lỗi máy tính không kết nối được internet.
Để khắc phục, bạn cần bỏ chọn tuỳ chọn Proxy cố định trên máy tính.
Lỗi IP khiến máy tính không kết nối được internet
Cũng giống như lỗi Proxy, máy tính có thể được cài đặt chế độ IP tĩnh nên không kết nối được internet. Để khắc phục, bạn cần chọn chế độ nhận IP tự động thay cho chế độ IP tĩnh.
Máy tính không vào được mạng do lỗi DNS
Lỗi này khiến máy tính không vào được mạng Internet. Một số thông báo để nhận biết lỗi này là “This webpage is not available” hoặc “Unable to resolve the server’s DNS address”. Đây là những thông báo cho biết máy tính không thể phân giải địa chỉ IP qua hệ thống DNS.
Để khắc phục, bạn có thể thực hiện các bước sau:
- Nhấp chuột phải vào biểu tượng mạng trên Taskbar và chọn Open Network and Sharing Center.
- Chọn mục Connections và tiếp tục như hướng dẫn để thay đổi DNS.
Sửa lỗi tường lửa khiến máy tính không vào được mạng
Hệ thống tường lửa của máy tính có thể chặn kết nối với mạng internet. Để tắt chế độ tường lửa, bạn có thể truy cập Control Panel và chọn mục Windows Defender Firewall.
Không truy cập được internet nhưng máy tính thông báo đã kết nối
Đôi khi, máy tính không có quyền truy cập internet nhưng lại hiển thị là kết nối hoạt động. Trong trường hợp này, PC của bạn không thể lấy tín hiệu internet từ đường dây chính hoặc mạng bị chặn truy cập. Bạn có thể kiểm tra và khắc phục sự cố bằng cách sử dụng công cụ chuẩn đoán trên máy tính.
Máy tính đang ở chế độ máy bay
Đây là trường hợp hi hữu khiến máy tính không vào được mạng. Có thể trong quá trình sử dụng, bạn đã nhấn nhầm phím tắt bật chế độ máy bay trên máy tính. Để khắc phục, bạn chỉ cần tắt chế độ máy bay và máy tính sẽ có thể kết nối mạng internet bình thường.
Hy vọng những phương pháp sửa lỗi trên sẽ giúp bạn khắc phục được các vấn đề liên quan đến việc không kết nối internet trên máy tính.