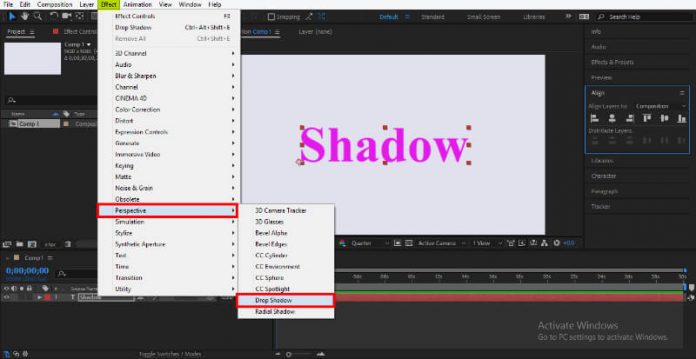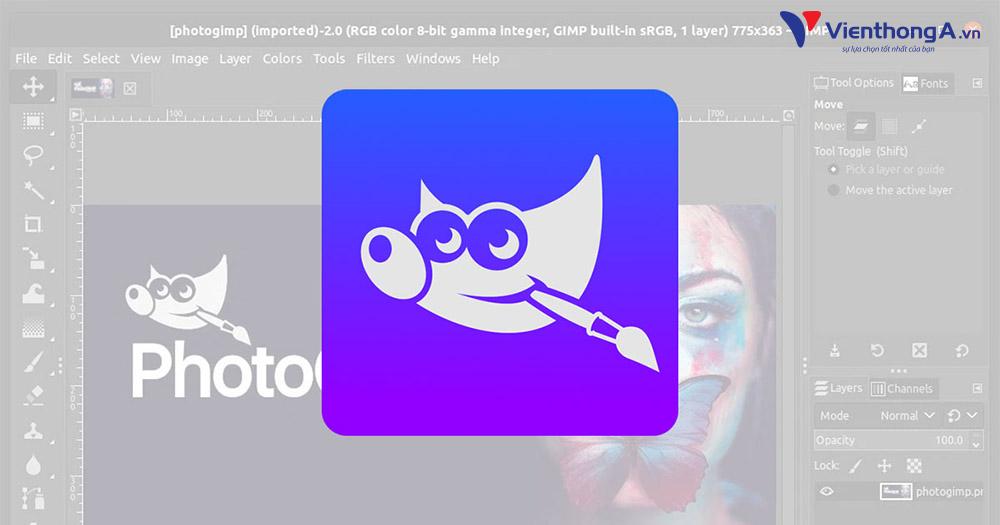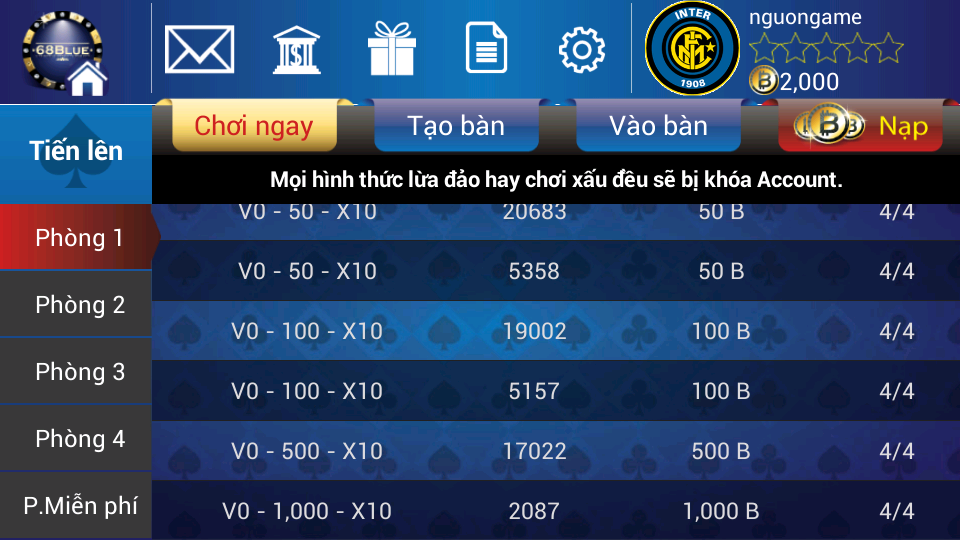Trong thế giới thiết kế đồ hoạ, việc tạo bóng cho các đối tượng 2D để tạo chiều sâu là một nhiệm vụ khó khăn. Tuy nhiên, với sự hỗ trợ của công cụ Drop Shadow trong Photoshop, bạn có thể dễ dàng tạo ra những bức ảnh với hiệu ứng tự nhiên và ấn tượng hơn bao giờ hết.
Drop Shadow là một công cụ phổ biến được sử dụng rộng rãi trong lĩnh vực đồ hoạ. Không chỉ giúp bạn làm nổi bật các đối tượng trên hình nền, công cụ này còn tạo đổ bóng cho vật thể và làm cho các bức ảnh trở nên chân thực hơn bao giờ hết.
Tìm hiểu về Drop Shadow trong Photoshop

Trong thiết kế các bức ảnh có chiều sâu cho những đối tượng 2D, nhiệm vụ này rất khó khăn. Drop Shadow sẽ hỗ trợ bạn làm điều này để tạo ra bóng cho bức ảnh tự nhiên và ấn tượng nhất. Bạn có thể thực hiện mô phỏng 3D trong hình ảnh 2D. Để làm điều đó, người ta phải tạo nên một bóng bù ở phía sau đối tượng đó.
Drop Shadow đang được sử dụng phổ biến trong lĩnh vực đồ hoạ. Công cụ này không chỉ giúp người dùng vẽ đối tượng lên bản vẽ nổi bật trên hình nền, mà còn giải quyết mọi vấn đề xử lý hình ảnh bằng cách tạo đổ bóng cho vật thể. Tạo cho bức ảnh đổ bóng giống như ảnh, từ đó việc ghép ảnh trở nên chân thật hơn bao giờ hết.
Drop Shadow trong Photoshop được sử dụng như thế nào?
Tạo bóng đổ cho đối tượng
Để tạo đổ bóng cho đối tượng, bạn cần chọn layer, group, văn bản hoặc phần của bức ảnh mà bạn muốn tạo bóng. Dưới đây là cách tạo bóng đổ trong Photoshop CS6 cho một đoạn văn bản, và bạn cũng có thể áp dụng tương tự cho các đối tượng khác.
- Bước 1: Trong hộp thoại Layer, chọn layer mà bạn muốn tạo bóng.
- Bước 2: Chọn “Add a layer style” ở dưới hộp thoại Layer, sau đó chọn “Drop Shadow”.
- Bước 3: Tại hộp thoại này, bạn có thể chọn thuộc tính cho bóng đổ của mình, sau đó nhấn “OK”.
Tạo thuộc tính của Drop Shadow Option
Bạn có nhiều thuộc tính Layer Style để lựa chọn. Dưới đây là một số thuộc tính cơ bản mà bạn nên thiết lập cho bóng đổ của đối tượng:
- Chế độ hòa trộn Blend Mode: Chế độ hòa trộn trong Photoshop CS6 cho phép bạn hòa trộn bóng đổ của mình. Bạn có thể lựa chọn các chế độ khác nhau để tạo hiệu ứng cho sản phẩm của mình.
- Opacity Drop Shadow: Độ mờ đục của bóng đổ. Opacity cho phép bạn thay đổi độ đậm của bóng đổ từ 0 đến 100%.
- Angle trong Drop Shadow: Hướng bóng đổ. Bạn có thể thiết lập góc hoặc sử dụng biểu tượng “Angle” để thay đổi hướng bóng đổ.
- Distance Drop Shadow: Khoảng cách bóng đổ so với đối tượng gốc. Thuộc tính này giúp tạo ra bóng đổ có độ chân thực hơn.
- Spread trong Drop Shadow: Độ dày hay mức độ ảnh hưởng của bóng đổ. Spread cho phép bạn tạo ra viền bóng đổ sắc nét hoặc mềm mại.
- Size trong Drop Shadow: Độ lớn của bóng đổ so với đối tượng gốc. Tăng size sẽ làm cho bóng đổ mờ hơn và không rõ.
Những thông tin cơ bản trên đã giúp bạn nắm rõ về Drop Shadow và cách sử dụng nó. Hy vọng rằng bạn có thể áp dụng thành công để tạo ra những bóng đổ chất lượng nhất cho đối tượng. Hãy tham khảo thêm những bài viết bổ ích khác trên Cộng đồng Viễn Thông A Việt Nam nhé!