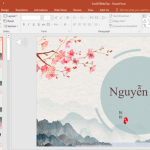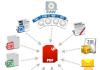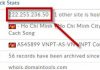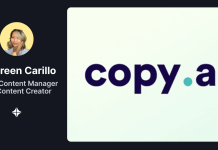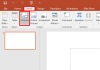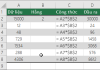Làm thế nào để có thể căn lề văn bản chuẩn trong Word? Đây là câu hỏi rất quan trọng và đã có quy định cụ thể về vấn đề này. Trong bài viết này, chúng ta sẽ hướng dẫn các bạn cách căn lề trong Word 2007, 2010, 2013 và 2016 mới nhất.
Việc căn lề chuẩn trong Microsoft Word không chỉ làm cho tài liệu của bạn trở nên đẹp và dễ đọc hơn, mà còn thể hiện sự chuyên nghiệp của người viết. Để có được một văn bản hoàn chỉnh, bạn cần hiểu rõ quy định căn lề văn bản chuẩn và nắm các tiêu chuẩn quy định trình bày văn bản đẹp mắt.
Quy định về căn lề chuẩn theo thông tư 01
Theo thông tư 01/2011/TT-BNV hướng dẫn cách trình bày văn bản trong Word, tỷ lệ căn lề chuẩn trong Word được quy định cụ thể như sau:
- Lề trên (Top): cách mép trên từ 20 đến 25 mm (tương đương từ 2 đến 2.5 cm).
- Lề dưới (Bottom): cách mép dưới 20 đến 25 mm (tương đương từ 2 đến 2.5 cm).
- Lề trái (Left): cách mép trái từ 30 đến 35 mm (tương đương từ 3 đến 3.5 cm).
- Lề phải (Right): cách mép phải 15 đến 20 mm (tương đương 1.5 đến 2 cm).
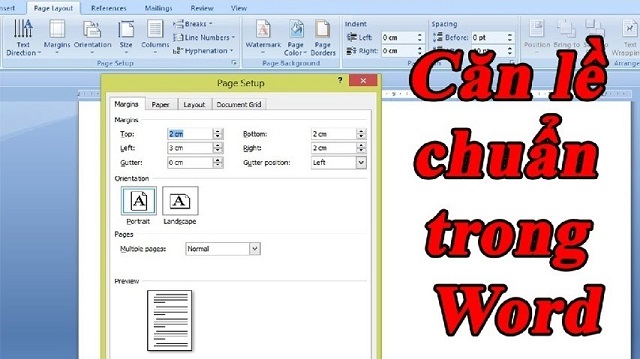
Thông thường, các phiên bản Microsoft Word từ 2007 đến 2016 đều có cách canh lề trong word giống nhau. Vì vậy, bạn chỉ cần biết cách căn lề của một phiên bản Word là đủ. Nếu nâng cấp lên phiên bản Word mới hơn, bạn có thể làm tương tự như thế.
Cách căn lề chuẩn trong Word
Bước 1: Trên thanh Layout của Word, nhấn vào biểu tượng mũi tên hướng xuống để mở nhanh hộp thoại Page Setup.
- Top: Căn lề phía trên văn bản, là khoảng cách từ mép trên của khổ giấy cho tới hàng đầu tiên.
- Bottom: Căn lề ở bên dưới, được tính từ mép dưới của khổ giấy cho đến dòng cuối cùng của văn bản.
- Left: Căn lề trái, khoảng cách được tính từ mép bên trái của khổ giấy đến ký tự đầu tiên phía bên trái.
- Right: Căn lề phải, là khoảng cách giữa mép phải của khổ giấy và ký tự ngoài cùng bên phải của văn bản.
Bước 3: Chọn tỷ lệ căn lề chuẩn trong Word theo mong muốn, sau đó nhấn OK để hoàn tất quá trình căn lề trong Word.
Cách thiết lập căn lề văn bản mặc định
Việc thiết lập căn lề như đã hướng dẫn ở trên không khó, tuy nhiên nếu bạn làm việc với văn bản hàng ngày, sẽ mất thời gian để căn chỉnh. Vì vậy, bạn nên thiết lập chế độ căn lề chuẩn trong văn bản theo mặc định sẵn có.
Bước 1: Sau khi đã thực hiện hoàn tất các bước căn lề văn bản như hướng dẫn ở trên, chọn “Set As Default”.
Bước 2: Hộp thoại của Microsoft Word xuất hiện, chọn “Yes” để lưu lại cài đặt và sử dụng căn lề chuẩn này cho những văn bản tiếp theo.
Đó là bài viết chi tiết hướng dẫn căn lề trong Word theo quy định của thông tư 01. Bạn có thể căn chỉnh lề trong Word theo sở thích hoặc theo các tiêu chuẩn quy định để văn bản được trình bày đẹp mắt nhất.
Cộng đồng Viễn Thông A Việt Nam chúc bạn trình bày văn bản đẹp như ý.