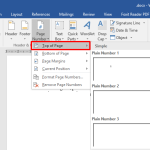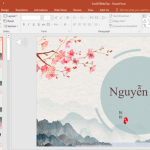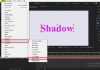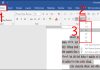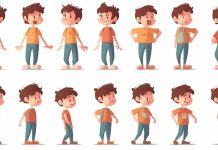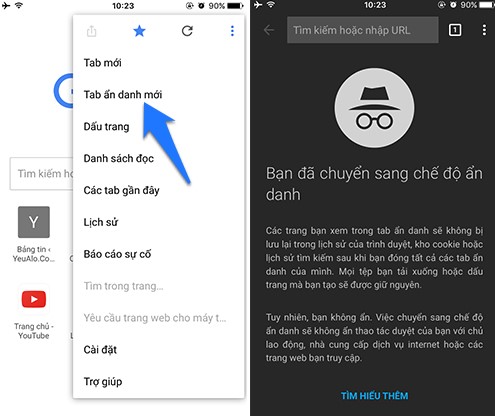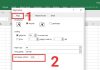Microsoft Word vẫn là một trong những công cụ soạn thảo văn bản phổ biến nhất và tốt nhất với người dùng văn phòng. Tuy có nhiều lựa chọn thay thế tuyệt vời, nhưng nếu bạn là người mới sử dụng, việc xóa trang trong Word có thể mất nhiều thời gian và công sức. Nhưng đừng lo, bạn có thể tìm thấy tất cả những gì bạn cần trong bài viết này.
Chọn 1 trang Word mà bạn muốn xóa
Bước đầu tiên để xóa trang trong Word là đảm bảo bạn đã chọn đúng trang đó. Bạn không muốn xóa nhầm trang sai sót. Di chuyển đến trang muốn xóa hoặc sử dụng chức năng “Go To” bằng cách nhấn Ctrl + G (hoặc CMD + G trên Mac).
Sau khi tìm thấy trang cần xóa, hãy nhấp chuột vào bất kỳ vị trí trống nào trên trang để chọn nó.
Chọn toàn bộ trang Word bạn muốn loại bỏ
Nghe có vẻ bạn đã hoàn thành bước này, nhưng việc này để Word biết rằng bạn muốn xóa toàn bộ trang, không chỉ là một số nội dung trên trang.
Đi đến trang trắng cần xóa, mở chức năng “Go To” trong Word bằng cách nhấn Ctrl + G (hoặc CMD + G trên Mac) và nhập số trang vào hộp thoại “Go to page”. Sau đó nhấp vào “Go To” để đánh dấu toàn bộ trang trắng và nhấn phím Delete để xóa. Làm tương tự cho các trang trắng khác.
Xóa trang trong Word
Microsoft Word không có công cụ xóa trang chuyên dụng, nhưng bạn có thể chọn toàn bộ trang và dễ dàng xóa chúng. Kiểm tra kỹ trang bạn đã chọn trước khi tiến hành xóa và nếu không có lỗi hay sai sót gì, bạn có thể nhấn phím Delete.
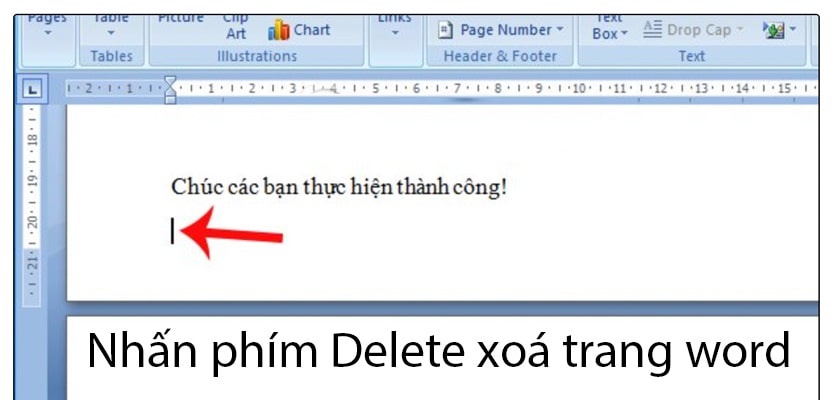
Sử dụng chức năng Show/Hide
Chức năng Show/Hide trong Word cho phép hiển thị các ký hiệu định dạng ẩn như đánh dấu đoạn văn bản, ô trong bảng, ngắt trang và khoảng trắng giữa các từ. Thật hữu ích để xem những gì bạn muốn xóa và tránh xóa nhầm văn bản mà bạn muốn giữ lại.
Để sử dụng chức năng Show/Hide, làm theo các bước sau:
- Trên thanh Menu chính, chọn “Home”.
- Trong nhóm “Paragraph”, nhấp vào biểu tượng “Show/Hide” (biểu tượng Paragraph).
- Các biểu tượng định dạng sẽ hiển thị trong văn bản.
- Để tắt chức năng này, nhấp vào “Show/Hide” một lần nữa.
- Hoặc sử dụng tổ hợp phím tắt Ctrl+Shift+8 để bật và tắt chức năng Show/Hide.
Sử dụng phím Backspace để xóa 1 hay nhiều trang trong Word
Với các biểu tượng định dạng hiển thị trong tài liệu, bạn có thể nhìn thấy phần nào của tài liệu cần xóa để loại bỏ trang trong Word. Để xóa toàn bộ tài liệu, đặt con trỏ chuột ở cuối văn bản và nhấn giữ phím Backspace trên bàn phím.
Lưu ý: Bàn phím Mac không có phím Backspace. Thay vào đó, bạn có thể sử dụng phím Delete để thực hiện cùng mục đích.
Tùy thuộc vào số lượng văn bản, bạn có thể sử dụng phím tắt để tô đậm văn bản và sau đó sử dụng phím Backspace để xóa. Để tô và xóa văn bản bằng phím Backspace:
- Đặt con trỏ chuột ở đầu văn bản cần xóa.
- Nhấn và giữ Ctrl + Shift trên bàn phím. Đồng thời nhấn mũi tên xuống trên bàn phím để tô đậm từng phần văn bản. Tiếp tục cho đến khi tất cả văn bản cần xóa đã được tô đậm, sau đó thả các phím.
- Hoặc bạn có thể sử dụng chuột hoặc touchpad để chọn toàn bộ văn bản trên trang trống của Microsoft Word để xóa.
- Nhấn phím Backspace một lần nữa để xóa toàn bộ văn bản. Văn bản sẽ bị xóa và bạn sẽ thấy nội dung văn bản của trang tiếp theo.
Sử dụng phím Delete để xóa Page trong Word
Quá trình sử dụng phím Delete để xóa trang trong Word cũng tương tự như việc sử dụng phím Backspace. Tuy nhiên, nếu bạn muốn xóa văn bản bằng cách nhấn phím, hãy đặt con trỏ chuột ở đầu văn bản cần xóa thay vì ở cuối văn bản. Hoặc nếu bạn muốn tô đậm sau đó xóa văn bản, làm theo hướng dẫn ở trên, thay vì sử dụng phím Backspace, hãy sử dụng phím Delete.
Cách xóa trang trắng trong Microsoft Word (cho một hay nhiều trang trống)
Sử dụng thẻ Navigation Pane cho phép bạn xem trước và nhanh chóng cuộn đến các trang tài liệu bằng cấp cho bạn quyền truy cập vào các hình thu nhỏ (thumbnail) của họ. Tính năng này cho phép bạn lướt nhanh qua tài liệu, tìm trang trắng và nhấp đúp để dịch chuyển trực tiếp đến trang đó.
Phương pháp này đặc biệt hữu ích khi bạn vô tình tạo ra một loạt trang trắng, bằng cách vô tình giữ phím Spacebar hoặc thêm ngắt trang. Navigation Pane sẽ giúp bạn xác định trang trắng không có dữ liệu và cần xóa.
- Chuyển đến thẻ View và đánh dấu vào ô Navigation Pane. Sau đó, chọn thẻ Pages và mở Navigation Pane ở bên tay trái cửa sổ ứng dụng. Thẻ Pages sẽ hiển thị ảnh thu nhỏ của các trang tài liệu theo thứ tự.
- Cuộn qua các trang, tìm và nhấp đúp vào trang trắng mà bạn muốn xóa.
- Điều này sẽ đưa bạn đến vị trí đầu tiên của trang đã chọn.
- Nhấn tổ hợp phím Ctrl + Shift + 8 để hiển thị các đoạn Paragraph đã tạo các trang Word trắng. Nếu thấy các đoạn này, đơn giản nhấn phím Delete cho đến khi trang trắng trong Word bị xóa hoàn toàn. Nếu trang trắng được tạo do ngắt trang, hãy chọn Page Break và nhấn phím Backspace.
Bài viết cùng chủ đề: