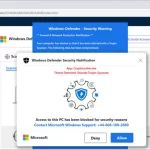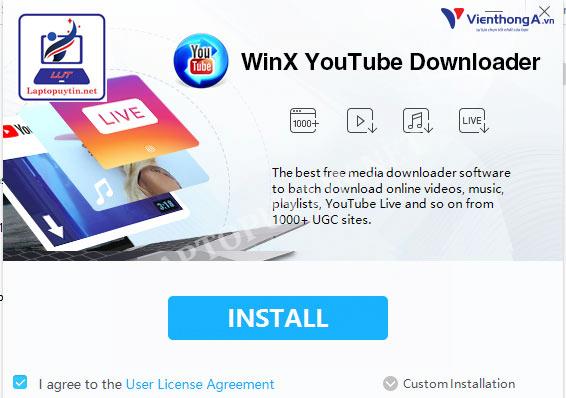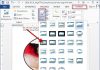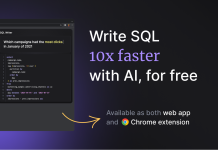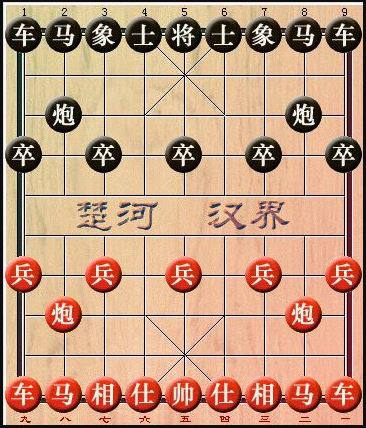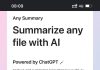Bạn muốn format USB, ổ cứng hay thẻ nhớ SD nhưng lại gặp thông báo “Windows was unable to complete the format”? Đừng lo lắng! Trong bài viết này, chúng tôi sẽ chia sẻ với bạn 5 cách khắc phục lỗi USB không thể format một cách nhanh chóng và dễ dàng.
Các nguyên nhân chủ yếu gây ra lỗi USB không thể format được
Trước khi đi vào cách khắc phục, chúng tôi muốn giải thích về nguyên nhân dẫn đến lỗi “Windows was unable to complete the format”. Điều này giúp bạn hiểu rõ hơn về vấn đề và tránh gặp phải lỗi này trong tương lai. Thông thường, có 4 nguyên nhân chủ yếu gây ra lỗi USB không thể format:
Thiết bị bị khóa viết (Write Protected)
Khi bạn muốn format USB, việc này tương đương với việc ghi đè dữ liệu lên thiết bị. Do đó, bạn cần tắt chế độ bảo vệ “write protection” trước khi thực hiện việc format. Bạn có thể kiểm tra xem USB có bị khóa viết hay không bằng cách thử sao chép một file vào USB. Nếu xuất hiện thông báo “The disk is write protected. Remove the write protection or use another disk”, có nghĩa là USB của bạn đang bị khóa viết, gây ra lỗi không thể format dữ liệu.
USB bị lỗi bad sector
Khi lưu trữ file trên máy tính, dữ liệu sẽ được lưu trên các “sector” – đơn vị nhỏ nhất dùng để lưu trữ dữ liệu. Nếu một sector bị hỏng và không thể đọc hoặc ghi dữ liệu, sector đó được coi là bad sector. Lý do gây ra bad sectors có thể là phần cứng quá cũ, ổ cứng bị phân mảnh nhiều lần, hoặc ngắt kết nối USB với máy tính một cách không đúng cách.
USB bị rơi rớt, va đập nhiều lần
Khi sử dụng USB, việc rơi rớt là chuyện thường xuyên xảy ra. Tuy nhiên, đây lại là một nguyên nhân chủ yếu gây ra lỗi không thể format USB. Bạn có thể mang điều này tới các trung tâm sửa chữa chuyên nghiệp để khắc phục. Tuy nhiên, việc này sẽ không rẻ. Vì vậy, bạn nên xem xét việc mua một USB mới thay vì sửa chữa.
USB bị nhiễm virus
Khi USB được sử dụng trên nhiều máy tính khác nhau, khả năng bị nhiễm virus là rất cao. Vì vậy, khi sử dụng USB trên máy tính cá nhân, bạn nên sử dụng phần mềm diệt virus để đảm bảo an toàn dữ liệu cho máy tính của mình.
Sử dụng Command Prompt để format USB
Windows Command Prompt là một công cụ hữu ích khi muốn format lại ổ cứng, USB hay thẻ nhớ. Dưới đây là cách sử dụng Command Prompt để format USB:
Bước 1: Mở Start Menu, nhập “cmd” và chuột phải vào kết quả hiển thị đầu tiên, chọn “Run as administrator”.
Bước 2: Trong cửa sổ Command Prompt, nhập lệnh format X: /fs:ntfs (thay “X” bằng chữ cái đại diện cho ổ đĩa USB của bạn). Ví dụ: format J: /fs:fat32 để format ổ đĩa “J” với định dạng FAT32.
Sử dụng Disk Management để format USB
Disk Management là một công cụ dễ dàng giúp bạn khắc phục lỗi “Windows was unable to complete the format”. Đây là phần mềm được cài đặt sẵn trên máy tính và giúp quản lý tất cả các thiết bị ổ cứng. Để sử dụng Disk Management để format USB, làm theo các bước sau:
Bước 1: Mở Start Menu, nhập từ khóa “diskmgmt.msc” và nhấn Enter.
Bước 2: Chọn ổ đĩa muốn format và chuột phải, chọn “New Simple Volume”. Làm theo hướng dẫn để nhập dung lượng, định dạng ổ đĩa và hoàn thành quá trình format.
Sử dụng phần mềm EaseUS Partition Master
EaseUS Partition Master là một phần mềm quản lý ổ cứng hỗ trợ người dùng Windows và Mac. Phiên bản miễn phí của phần mềm này cũng hỗ trợ khắc phục lỗi USB không thể format được. Đồng thời, phần mềm này còn có nhiều tính năng hữu ích khác. Để sử dụng EaseUS Partition Master, làm theo các bước sau:
Bước 1: Tải và cài đặt phần mềm EaseUS Partition Master.
Bước 2: Mở ứng dụng EaseUS Partition Master, chuột phải vào ổ đĩa hoặc USB mà bạn muốn format, sau đó chọn “Format”.
Sử dụng phần mềm AOMEI Partition Assistant
AOMEI Partition Assistant là một công cụ quản lý ổ cứng tuyệt vời trên máy tính, hoạt động trên nhiều hệ điều hành Windows như Windows 10/8.1/7. Phần mềm này cho phép bạn sao chép, di chuyển, thay đổi kích thước và gộp các ổ cứng mà không làm mất dữ liệu. Để sử dụng AOMEI Partition Assistant, làm theo các bước sau:
Bước 1: Tải và cài đặt phần mềm AOMEI Partition Assistant.
Bước 2: Mở ứng dụng, chọn ổ đĩa hoặc USB mà bạn muốn format, sau đó chuột phải để mở menu tính năng. Chọn “Advanced” > “Check Partition”. Đánh dấu vào ô “Check partition and fix errors in this partition by using chkdsk.exe” và nhấn OK.
Sử dụng ứng dụng MiniTool Partition Wizard
MiniTool Partition Wizard cũng là một công cụ hỗ trợ quản lý ổ cứng trên máy tính. Đây là một công cụ tuyệt vời được hoạt động trên nhiều hệ điều hành Windows như Windows 10/8.1/7. Để sử dụng MiniTool Partition Wizard, làm theo các bước sau:
Bước 1: Tải và cài đặt ứng dụng MiniTool Partition Wizard.
Bước 2: Mở ứng dụng, chọn USB mà bạn muốn format, sau đó chuột phải để mở menu tính năng. Chọn “Format Partition” và nhập tên ổ đĩa, lựa chọn kiểu dữ liệu của ổ đĩa, cluster size và nhấn “OK” để tiếp tục. Kiểm tra xem USB đã được format theo định dạng đã chọn chưa và cuối cùng nhấn Apply để hoàn tất quá trình format.
Đó là những nguyên nhân và cách khắc phục khi gặp lỗi USB không thể format. Hy vọng bài viết này đã giúp bạn hiểu rõ vấn đề và giải quyết được lỗi này. Đừng quên thường xuyên sao lưu dữ liệu quan trọng trên USB để tránh mất mát dữ liệu. Chúc bạn thành công!
Liên kết: Cộng đồng Viễn Thông A Việt Nam