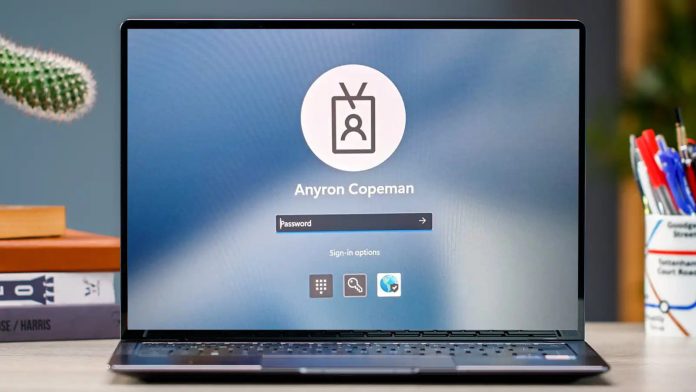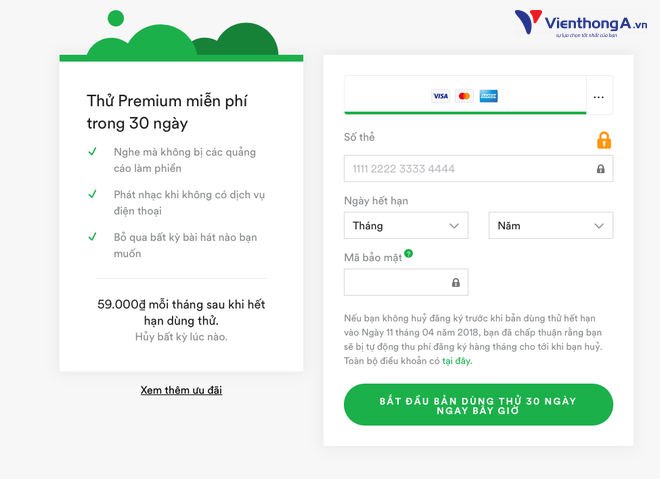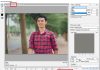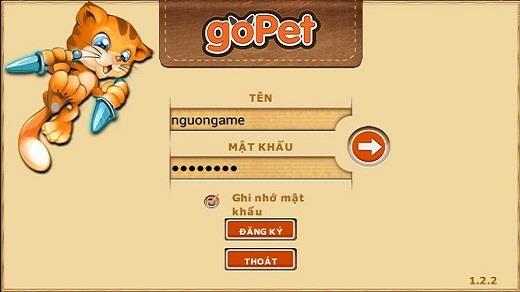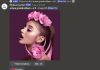Bạn muốn đăng nhập Windows 10 mà không cần mật khẩu? Hay bạn muốn bỏ qua màn hình đăng nhập Windows 10? Đừng lo, chúng ta có thể dễ dàng loại bỏ mật khẩu đăng nhập mà không gặp bất kỳ rắc rối nào. Trong bài viết này, chúng tôi sẽ hướng dẫn bạn các cách xóa mật khẩu đăng nhập máy tính Windows 10 (cũng như hai hệ điều hành Windows 8.1 và Windows 7) trong các tình huống khác nhau.
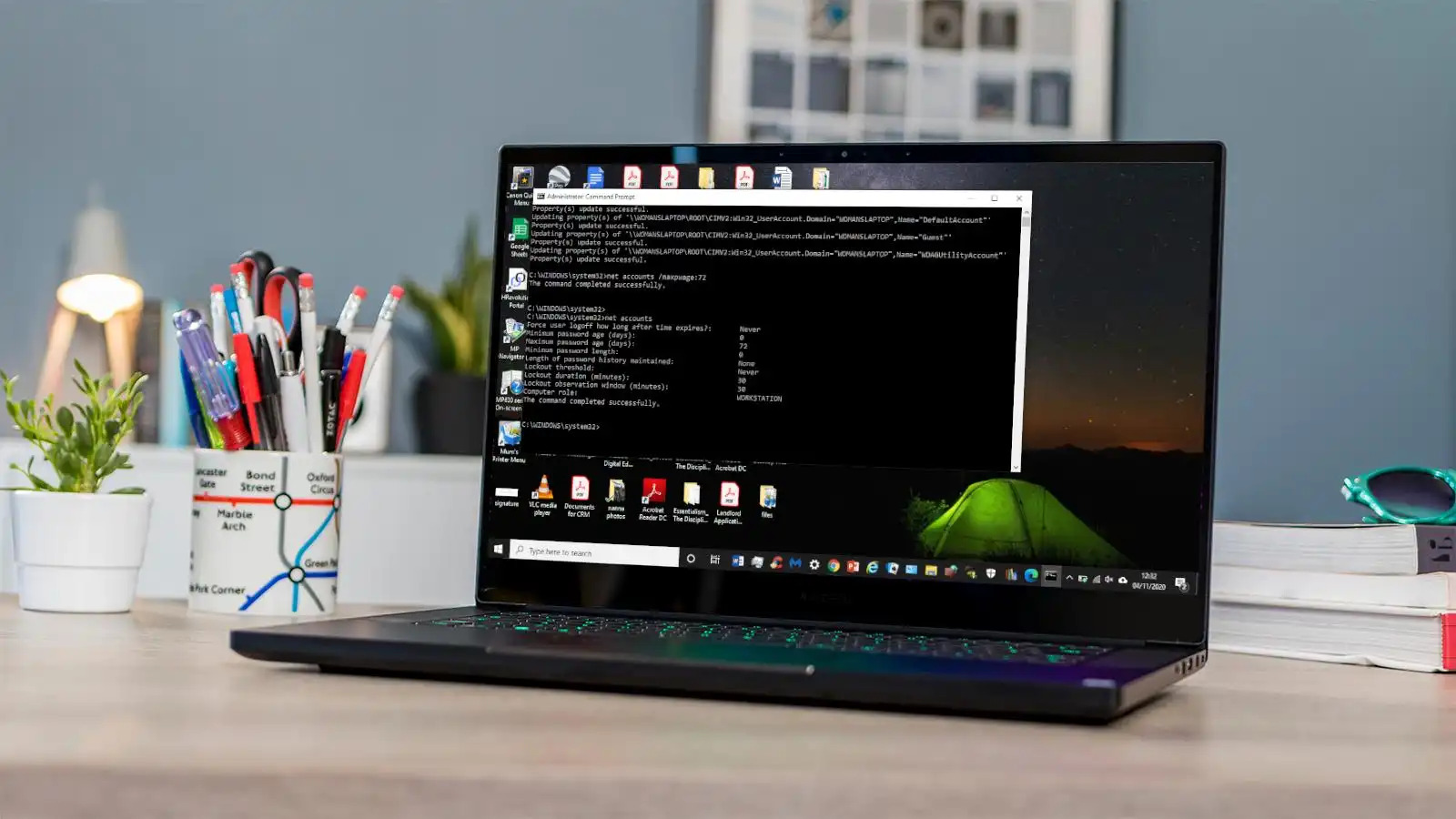
Tuy nhiên, hành động này cũng giúp người dùng khác dễ dàng truy cập vào máy tính của bạn. Vì vậy, nếu máy tính, laptop Windows 10 không chứa các tài liệu quan trọng và bạn không quan tâm đến vấn đề bảo mật, thì đây là những hướng dẫn dành cho bạn.
Hướng dẫn tắt mật khẩu đăng nhập trên máy tính, laptop Windows 10
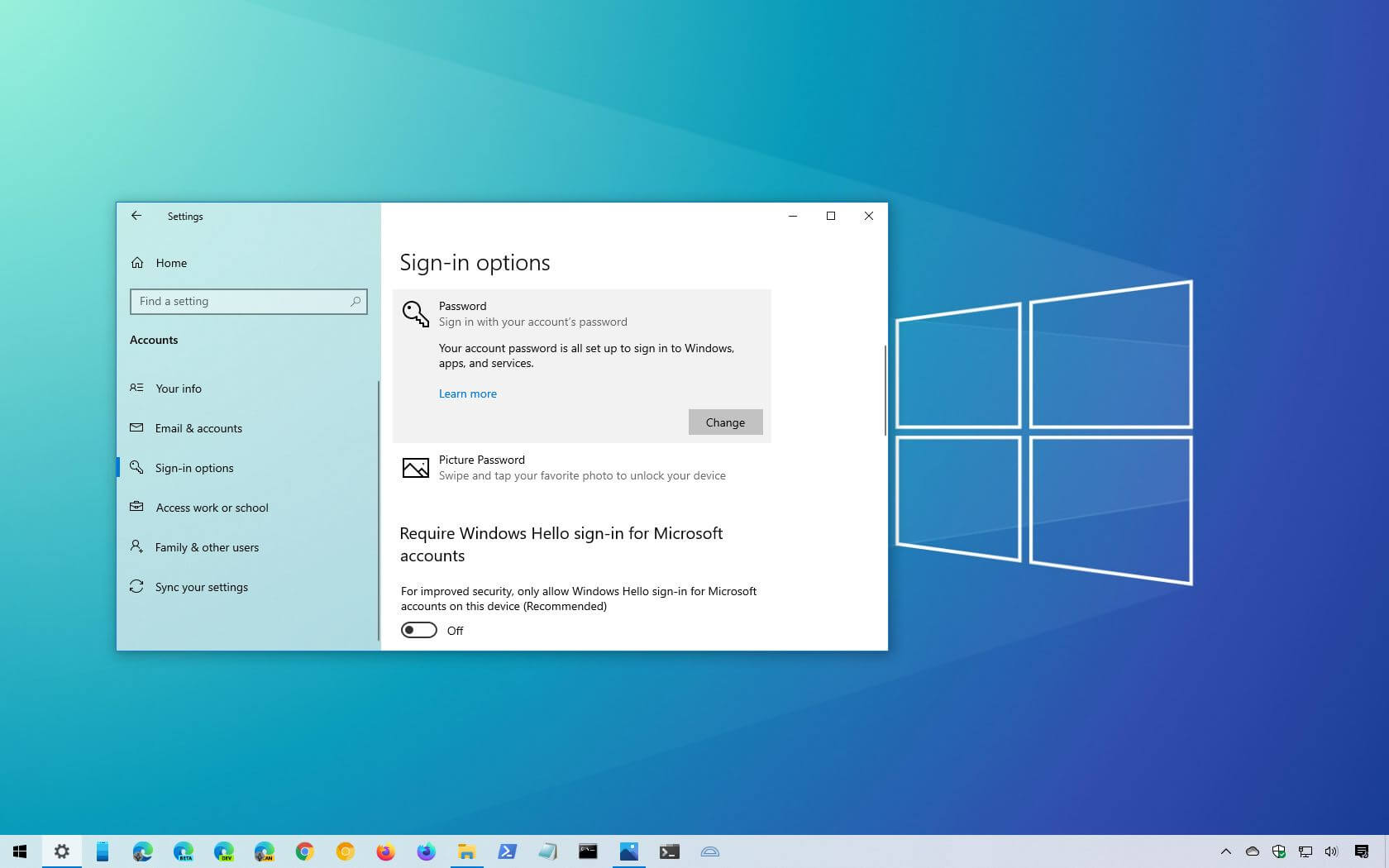
Bỏ password Windows 10 thường được áp dụng khi bạn chuẩn bị cho bạn bè hoặc người thân mượn máy tính, laptop để sử dụng. Việc làm này không chỉ tránh lộ mật khẩu của bạn mà còn giúp tiết kiệm thời gian của họ. Một cách thường thấy là tạo thêm một tài khoản con dự phòng và tắt tính năng yêu cầu nhập mật khẩu cho tài khoản đó.
Ngoài ra, bạn cũng có thể tắt mật khẩu Windows 10 theo 2 cách sau đây.
Xóa mật khẩu đăng nhập máy tính Windows 10 bằng tài khoản Microsoft
Bước 1: Trên màn hình Desktop, sử dụng tổ hợp phím Windows + I để truy cập vào giao diện Windows Setting. Sau đó, chọn mục Accounts.
Bước 2: Nếu bạn đang sử dụng tài khoản Microsoft, hãy nhập mật khẩu trong bảng thông báo và nhấn OK.
Bước 3: Tiếp theo, xóa mật khẩu Windows 10 tại đây. Để gỡ mật khẩu máy tính Windows 10 vĩnh viễn, hãy để trống các mục New password, Confirm password, Password hint. Mặc định, Windows 10 sẽ hiểu rằng bạn đã tắt mật khẩu đăng nhập vào máy tính. Nhấn Next để tiếp tục.
Bước 4: Cuối cùng, nhấn Sign out and finish để hoàn tất việc tắt mật khẩu Windows 10 khi sử dụng tài khoản Microsoft.
Nếu bạn chưa biết về tài khoản Microsoft hoặc cách tạo tài khoản Microsoft, hãy tham khảo bài viết Hướng dẫn cách đăng ký tài khoản Microsoft của chúng tôi.
Cách tắt mật khẩu, password máy tính Win 10 thông thường
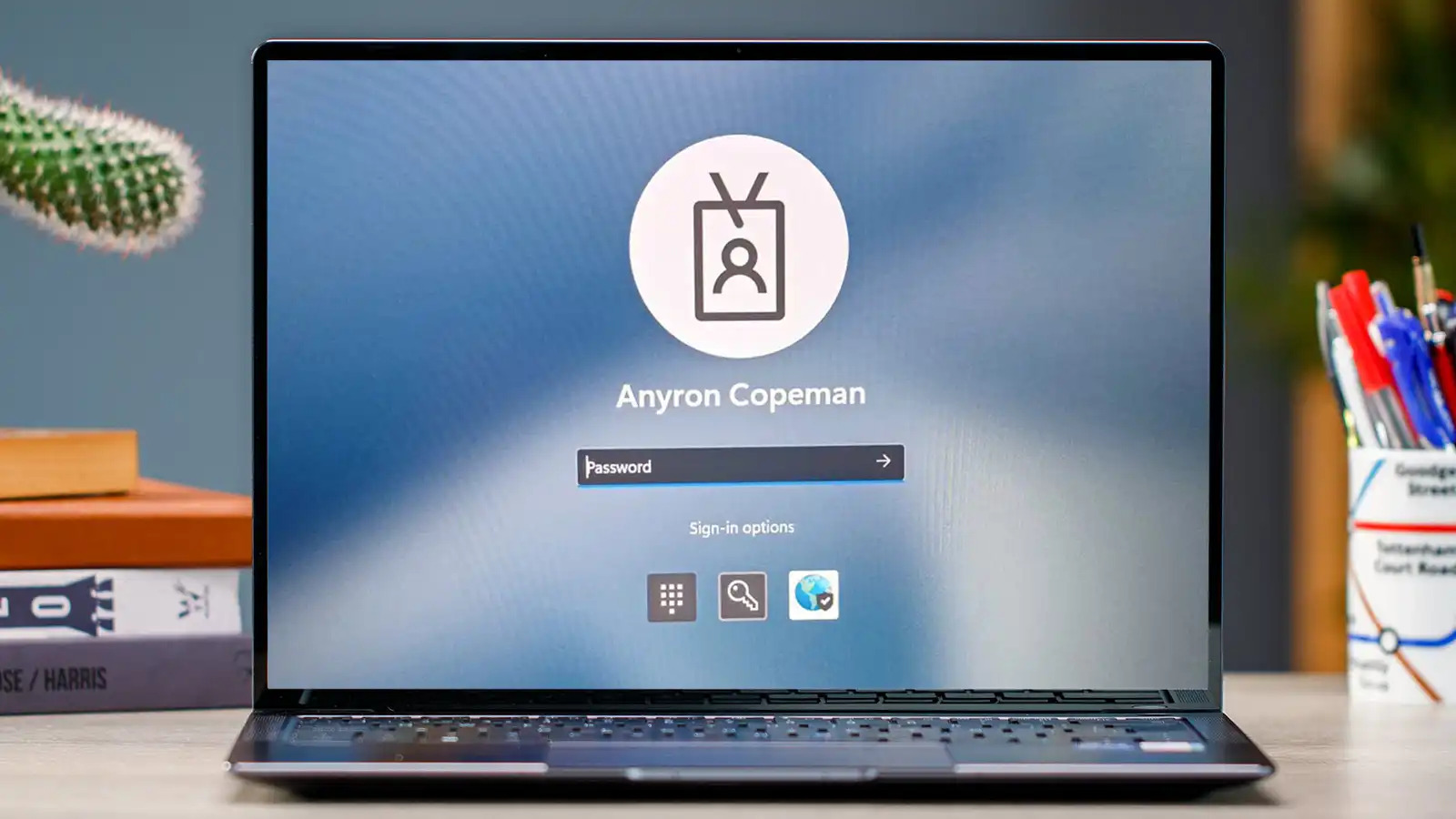
Bước 1: Tương tự như trước, sử dụng tổ hợp phím Windows + I để mở Windows Setting, sau đó chọn Account.
Bước 2: Chọn Sign-in options tại cửa sổ bên trái, sau đó chọn Change ở mục Password.
Bước 3: Nhập mật khẩu hiện tại vào mục Current password.
Bước 4: Cuối cùng, trong phần Change your password, để trống các mục New password, Confirm Password, Password hint. Sau đó, nhấn Next và Finish để hoàn tất việc tắt mật khẩu máy tính Windows 10.
Cách xóa mật khẩu máy tính, laptop Windows 7 (Dùng được cho Windows 10 và Windows 8.1)
Để tắt mật khẩu đăng nhập Windows 7, bạn cần truy cập vào giao diện Control Panel và làm theo hướng dẫn sau:
Bước 1: Nhấn Start trên giao diện Desktop, sau đó chọn Control Panel.
Bước 2: Để dễ dàng thao tác, thay đổi View by thành Large icons. Tiếp theo, chọn User Accounts.
Bước 3: Tại cửa sổ User Accounts, chọn Remove your password.
Bước 4: Nhập mật khẩu đăng nhập hiện tại của máy tính và nhấn Remove Password để hủy bỏ mật khẩu đăng nhập trên máy tính Windows 7.
Cách bỏ password, tắt mật khẩu đăng nhập Win 10/8.1/7
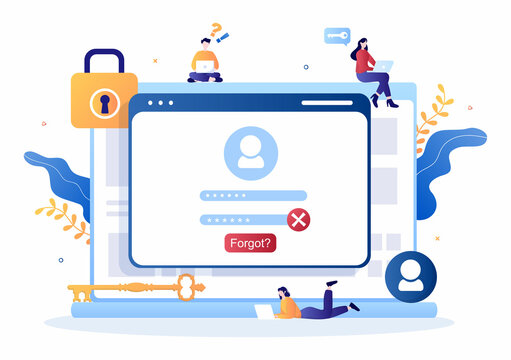
Bước 1: Dùng tổ hợp phím Windows + R để mở ứng dụng Run trên máy tính. Sau đó, nhập netplwiz và nhấn OK.
Bước 2: Trong cửa sổ User Account, bạn có thể xóa mật khẩu máy tính bằng tính năng “User must enter a user name and password to use this computer”. Cuối cùng, nhấn OK để hoàn tất việc bỏ mật khẩu máy tính trên cả Windows 10, 8.1 và 7.
Lưu ý: Windows không cung cấp bản cập nhật và tính năng bảo mật cho người dùng Windows 7 nữa. Vì vậy, để trải nghiệm các tính năng mới nhất, chúng tôi khuyến nghị bạn nâng cấp lên các phiên bản Windows cao hơn.
Gỡ mật khẩu đăng nhập máy tính Windows 10/8.1/7 bằng Command Prompt
Bước 1: Nhấn phím Windows trên bàn phím để mở Start Menu, sau đó nhập cmd vào ô tìm kiếm.
Bước 2: Chuột phải vào kết quả hiển thị đầu tiên và chọn Run as administrator.
Bước 3: Trong cửa sổ Command Prompt, nhập lệnh sau:
net user [username] ""Trong đó [username] là tên tài khoản mà bạn muốn xóa mật khẩu máy tính. Nếu tên tài khoản của bạn có khoảng trắng, hãy thêm dấu gạch dưới vào khoảng trống của tên (Ví dụ: Canh_Rau). Ví dụ nếu bạn muốn xóa mật khẩu của tài khoản tên Canhrau, lệnh sẽ là:
net user Canhrau ""Bước 4: Nhấn Enter để thực hiện lệnh và xóa mật khẩu của tài khoản đã nhập.
Tuy nhiên, việc xóa mật khẩu đăng nhập trên Windows 10 hoặc bất kỳ phiên bản Windows nào khác đều không an toàn. Nếu lý do chính để bạn quyết định tắt mật khẩu Windows 10 là vì bất tiện khi gõ phím, bạn có thể sử dụng các phương pháp xác thực sinh trắc học như mở khóa bằng vân tay hoặc mở khóa bằng tính năng nhận diện khuôn mặt để nâng cao khả năng bảo mật.
Nếu bạn gặp rắc rối trong quá trình xóa mật khẩu đăng nhập trên máy tính, laptop Windows 10, hãy để lại bình luận ở dưới. Chúng tôi sẽ phản hồi trong thời gian sớm nhất.