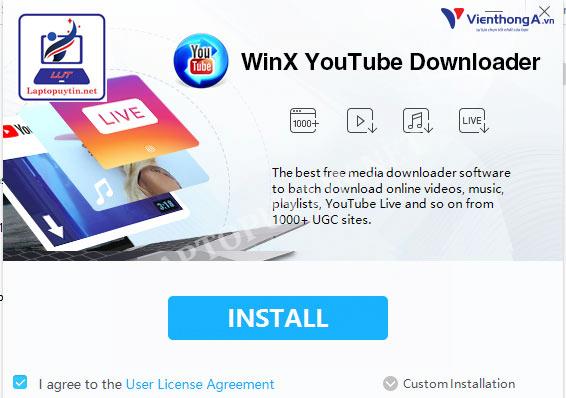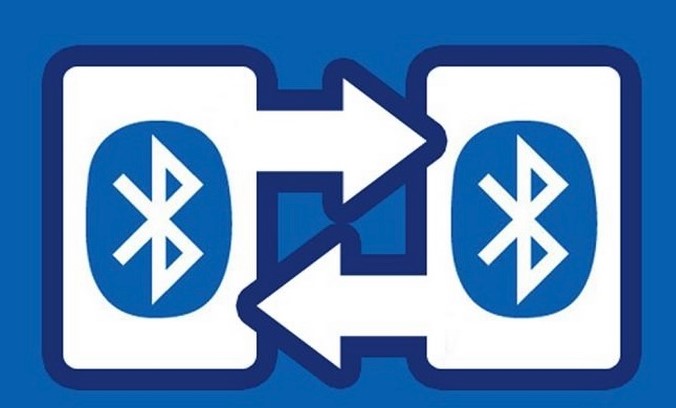Nếu bạn đang sử dụng Windows 10 và chưa từng biết đến Cortana, chắc chắn bạn sẽ hứng thú để trải nghiệm trợ lý ảo này. Cortana là tính năng tương tự Siri và Google Assistant, được tích hợp sẵn vào hệ điều hành Windows.

Bạn có thể đặt câu hỏi cho Cortana và cô trợ lý ảo này có thể giúp bạn thực hiện mọi việc trên PC. Mỗi bản cập nhật, Microsoft thêm một vài tính năng và tùy chọn mới cho Cortana, giúp nâng cao trí thông minh của trợ lý ảo này.
Trong bài viết này, tôi sẽ hướng dẫn bạn cách bật trợ lý ảo Cortana và thực hiện một số tác vụ hỗ trợ bạn trong công việc hằng ngày. So với Google và Siri, Cortana có thể kém hơn một chút, nhưng tốc độ học hỏi của trợ lý ảo này rất nhanh. Mặc định, Cortana sẽ không được kích hoạt sẵn trong máy tính Windows 10 của bạn, tuy nhiên điều này sẽ không khiến bạn mất quá nhiều thời gian để giúp cô ấy hoạt động.
Cortana là gì?
Cortana là một trợ lý ảo kỹ thuật số hiện có sẵn trên Laptop Windows, các thiết bị PC và các sản phẩm điện thoại và máy tính bảng chạy hệ điều hành Android. Cortana có các tính năng hữu ích. Cô ấy có thể đóng vai trò là người thông báo sự kiện, tin tức cá nhân hóa, hay là một người hỗ trợ dự báo thời tiết theo mặc định. Chỉ cần chọn cửa sổ tìm kiếm hoặc nói chuyện với Cortana trên thanh tác vụ (Taskbar) của Windows 10 và bạn sẽ có thể thấy những bản cập nhật mới nhất tại đây.
Trợ lý ảo Cortana có thể được ví như một cuốn bách khoa toàn thư, niên giám, từ điển hay bất cứ thứ gì có ý nghĩa tương tự. Ví dụ, khi bạn gõ chữ hay nói những từ như “hãy cho tôi biết từ đồng nghĩa của từ thông minh” thì gần như ngay lập tức bạn sẽ thấy một loạt các từ đồng nghĩa mà bạn muốn tìm. Ngoài ra, bạn cũng có thể hỏi những câu hỏi liên quan đến kiến thức đời sống, khoa học xã hội như “nhật thực là gì”, “khoảng thời gian nào thì mặt trăng tròn nhất” và nhiều câu hỏi khác.
Cortana sử dụng công cụ tìm kiếm Bing để trả lời những câu hỏi thực tế như thế này. Nếu câu hỏi đơn giản, nó sẽ xuất hiện ngay trong danh sách kết quả của cửa sổ tìm kiếm. Trường hợp Cortana không chắc chắn về câu trả lời, cô ấy sẽ mở trình duyệt web yêu thích của bạn cùng với một danh sách kết quả để bạn tìm kiếm câu trả lời cho chính câu hỏi của mình.
Bên cạnh đó, Cortana cũng có khả năng cung cấp những câu trả lời mang tính cá nhân hóa dựa trên sở thích của người dùng như thời gian đi làm của bạn là bao lâu. Để làm được điều này, Cortana cần biết vị trí hiện tại và vị trí làm việc của bạn. Nếu bạn cho phép Cortana truy cập vào vị trí, cô ấy sẽ bắt đầu hành động như một trợ lý thực sự chứ không còn chỉ là công cụ tìm kiếm đơn thuần nữa.
Bạn cũng có thể cung cấp cho Cortana các quyền bổ sung khác ngoài việc định vị vị trí của bạn. Ví dụ như bạn cho phép cô ấy truy cập vào danh bạ, ứng dụng lịch, email và tin nhắn của mình để Cortana có thể nhắc bạn về các cuộc hẹn, ngày sinh nhật hay bất kỳ dữ liệu nào có thể tìm thấy. Cortana cũng có thể ghi nhớ và nhắc nhở bạn về các cuộc họp hoặc các hoạt động sắp tới nếu bạn cần.
Bạn có thể yêu cầu Cortana sắp xếp dữ liệu trên máy tính hoặc tìm kiếm các tập tin cụ thể. Ví dụ, bạn có thể yêu cầu Cortana hiển thị những bức ảnh trong tháng 11 hoặc những tài liệu mà bạn đã làm việc vào ngày hôm qua. Đừng ngại thử nghiệm những gì bạn có thể nói. Bạn nên biết rằng, nếu bạn giao tiếp với Cortana nhiều hơn, cô ấy sẽ ngày càng trở nên thông minh.
Cách thiết lập Cortana trên Windows 10 PC
Cortana được ẩn trong thanh Taskbar, do đó trước khi sử dụng, bạn cần phải khởi động tính năng này lên.
Bước 1: Nhấn vào nút Start Menu. Đó là biểu tượng Windows nằm ở góc dưới bên trái màn hình của bạn.
Bước 2: Chọn All apps.
Bước 3: Click Cortana.
Bước 4: Nhấn vào nút Cortana. Đó là biểu tượng vòng tròn phía trên biểu tượng Windows.
Bước 5: Click Use Cortana.
Bước 6: Nhấn “Yes” nếu bạn muốn trò chuyện bằng lời nói và bật tính năng đồng bộ cá nhân hóa. Điều này giúp Cortana hiểu rõ về bạn hơn và giúp cô ấy dễ dàng hoàn thành các tác vụ khác nhau. Bạn cũng có thể chọn “No Thanks” nếu bạn không muốn tính năng này được bật.
Bây giờ Cortana đã được thiết lập hoàn tất và sẵn sàng để bạn sử dụng. Đơn giản nhất là bạn hãy gõ một nhiệm vụ đơn giản nào đó vào thanh Taskbar và hãy chờ xem điều kỳ diệu đến từ Cortana.
Cách ghim Cortana vào thanh Taskbar của bạn trên Windows 10
Mặc dù Cortana “trú ngụ” trong thanh tác vụ của bạn, nhưng cô ấy sẽ không xuất hiện ở đó theo mặc định. Nếu bạn không muốn mở ứng dụng Cortana mỗi khi cần đến sự trợ giúp từ cô ấy, việc ghim ứng dụng này vào Taskbar sẽ giúp bạn tiết kiệm thời gian.
Bước 1: Nhấp chuột phải vào thanh Taskbar.
Bước 2: Click vào Cortana.
Bước 3: Chọn tùy chọn mà bạn muốn:
- Hidden: Ẩn Cortana khỏi thanh tác vụ.
- Show Cortana icon: Hiển thị biểu tượng vòng tròn của Cortana trên thanh Taskbar.
- Show Search Box: Kích hoạt thanh tìm kiếm Cortana trong thanh tác vụ.
Cách bật Hey Cortana trên PC Windows 10
Bước 1: Nhấn đồng thời tổ hợp phím Windows + S để mở Cortana.
Bước 2: Nhấn vào nút Notebook. Đó là biểu tượng sổ ghi chú nhỏ bên dưới biểu tượng ngôi nhà ở bên trái màn hình của bạn.
Bước 3: Chọn Settings.
Bước 4: Nhấn vào cần gạt Bật / Tắt bên dưới tiêu đề Hey Cortana.
Kể từ bây giờ, bất kể khi nào bạn muốn tìm kiếm trên web, tìm kiếm thông tin dự báo thời tiết hay nhận được thông báo về trận bóng tối hôm qua thì chỉ cần nói: “Hey Cortana” và đặt câu hỏi của bạn với cô nàng trợ lý ảo này.
Cách huấn luyện Cortana chỉ trả lời giọng nói của bạn trên Windows 10
Bạn có thể huấn luyện Cortana để chỉ trả lời giọng nói của mình. Điều này giúp ngăn người khác có thể hét lên “Hey Cortana” để đánh thức và ra lệnh cho cô ấy. Để làm điều này, bạn cần phải đào tạo Cortana nhận biết giọng nói của bạn. Hãy chắc chắn rằng bạn đang ở một nơi yên tĩnh trước khi làm theo các bước hướng dẫn bên dưới.
Bước 1: Nhấp tổ hợp phím Windows + R để mở Cortana.
Bước 2: Nhấn vào nút Notebook. Đó là biểu tượng giống quyển sổ nhỏ ở phía dưới biểu tượng ngôi nhà bên dưới màn hình của bạn.
Bước 3: Nhấn vào Settings.
Bước 4: Nhấn vào Learn my voice.
Bước 5: Click vào Start.
Cortana sẽ yêu cầu bạn nói to sáu câu để nhận biết giọng nói của bạn. Vì vậy, hãy chắc chắn rằng bạn nói đủ to và phát âm rõ ràng. Sau khi hoàn tất, Cortana sẽ nhận biết được giọng nói của bạn và chỉ trả lời hay thực hiện các câu lệnh từ bạn mà thôi.
Trên đây là giới thiệu sơ lược về Cortana, cùng cách thiết lập và sử dụng Cortana trên máy tính Windows 10. Bạn đã sẵn sàng trải nghiệm những tính năng hữu ích mà trợ lý ảo Cortana mang lại.