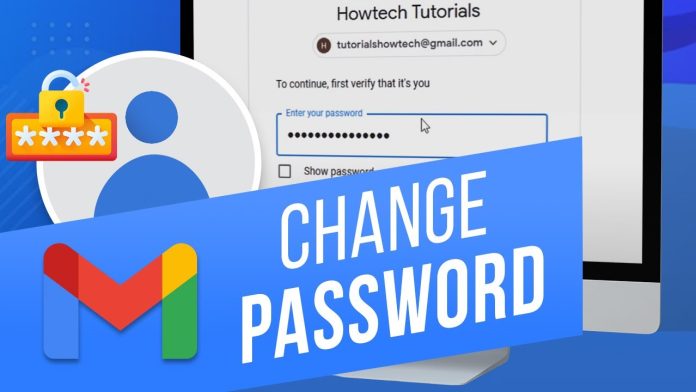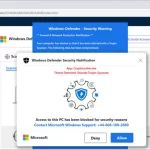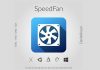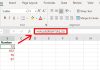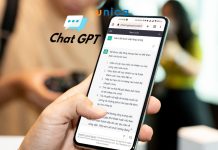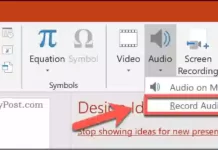Bạn là người dùng Gmail và có ý định thay đổi mật khẩu của mình? Nếu đúng như vậy, bạn đã tìm đúng bài viết rồi đấy. Bạn có biết rằng việc thay đổi mật khẩu thường xuyên là một ý tưởng tốt để bảo vệ thông tin cá nhân của bạn? Đừng lo lắng, trong bài viết này, chúng tôi sẽ hướng dẫn bạn cách thay đổi mật khẩu Gmail trên máy tính PC và các thiết bị di động như Android, iPhone và iPad chỉ với một vài bước đơn giản.
Cách thay đổi mật khẩu Gmail trên PC hoặc Laptop
Bước 1: Đầu tiên, bạn hãy truy cập vào trang Google Account và nhấn vào nút “Đăng nhập” màu xanh ở góc trên cùng bên phải màn hình máy tính. Tiếp theo, đăng nhập vào tài khoản Gmail của bạn.
Bước 2: Sau khi đăng nhập thành công, hãy mở Cài đặt Bảo mật của bạn.
Bước 3: Trong tab Bảo mật, kéo chuột xuống cho đến khi bạn thấy mục “Đăng nhập vào Google”.
Bước 4: Nhấp vào tính năng “Mật khẩu”. Bạn sẽ thấy thông tin về lần cuối cùng bạn đã thay đổi mật khẩu Gmail của mình và xem bạn đã kích hoạt chức năng bảo mật xác minh hai bước hay chưa. Nhấp vào nút “Mật khẩu” và sau đó nhập lại thông tin mật khẩu một lần nữa để xác minh danh tính của bạn.
Bước 5: Bây giờ, bạn sẽ được yêu cầu nhập mật khẩu mới. Hãy chắc chắn rằng mật khẩu mới của bạn đủ mạnh, bao gồm cả chữ cái, số và ký tự đặc biệt. Nếu bạn lo lắng về việc quên mật khẩu, hãy lưu lại mật khẩu trong ứng dụng ghi chú trên máy tính của bạn.
Sau khi bạn đã nhập mật khẩu mới thành công, tài khoản Gmail của bạn đã được bảo vệ an toàn. Đây cũng là lúc tốt để kiểm tra và cập nhật các thông tin cá nhân khác trong tài khoản của bạn, chẳng hạn như xác minh hai yếu tố và các cách khôi phục tài khoản Gmail khác.
Hướng dẫn thay đổi mật khẩu Gmail trên thiết bị Android
Bước 1: Đầu tiên, hãy mở ứng dụng Gmail trên thiết bị Android của bạn và đăng nhập vào tài khoản Gmail của bạn.
Bước 2: Sau đó, hãy nhấn vào nút Menu ở góc trên bên trái màn hình.
Bước 3: Khi Menu hiển thị, cuộn xuống và chọn “Cài đặt”.
Bước 4: Trong màn hình Cài đặt, hãy chọn địa chỉ Gmail của bạn.
Bước 5: Tiếp theo, hãy chọn “Quản lý tài khoản Google của bạn”.
Bước 6: Trên màn hình Quản lý tài khoản Google, hãy nhấn vào “Thông tin cá nhân”.
Bước 7: Nhấp vào “Mật khẩu”.
Bước 8: Thực hiện xác nhận bằng cách nhập mật khẩu hiện tại của bạn và nhấn “Tiếp theo”.
Bước 9: Nhập mật khẩu mới của bạn hai lần: một lần ở trường Mật khẩu mới và một lần nữa ở trường Xác nhận mật khẩu mới.
Bước 10: Cuối cùng, nhấn “Thay đổi mật khẩu” để hoàn tất quá trình.
Cách thay đổi mật khẩu Gmail trên iPhone, iPad
Bước 1: Đầu tiên, hãy mở ứng dụng Gmail trên iPhone hoặc iPad của bạn và đăng nhập vào tài khoản Gmail.
Bước 2: Nhấn vào nút Menu hiển thị ở góc trên bên trái màn hình.
Bước 3: Khi Menu xuất hiện, hãy cuộn xuống và chọn “Cài đặt”.
Bước 4: Nhấn vào địa chỉ email Google của bạn, nằm ở phía trên màn hình Cài đặt.
Bước 5: Chọn “Quản lý tài khoản Google của bạn”, nằm trong mục Tài khoản.
Bước 6: Trên màn hình Quản lý tài khoản Google, nhấn vào “Bảo mật”.
Bước 7: Nhấn vào “Mật khẩu”.
Bước 8: Nhập mật khẩu hiện tại của bạn và nhấn “Tiếp theo”.
Bước 9: Nhập mật khẩu mới của bạn hai lần: một lần ở trường Mật khẩu mới và một lần nữa ở trường Xác nhận mật khẩu mới.
Bước 10: Cuối cùng, nhấn “Thay đổi mật khẩu” để hoàn tất quá trình. Bạn sẽ nhìn thấy một màn hình xác nhận rằng mật khẩu Gmail của bạn đã được thay đổi.
Lưu ý: Nếu bạn không biết mật khẩu Gmail hiện tại của mình, bạn sẽ không thể thực hiện các bước trên. Trong trường hợp này, bạn có thể khôi phục mật khẩu Gmail của mình qua các bước đơn giản.