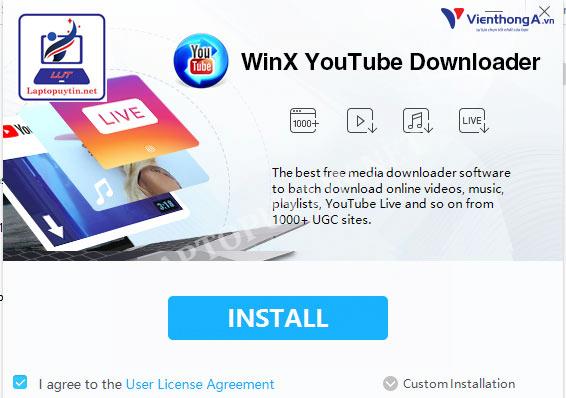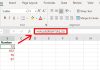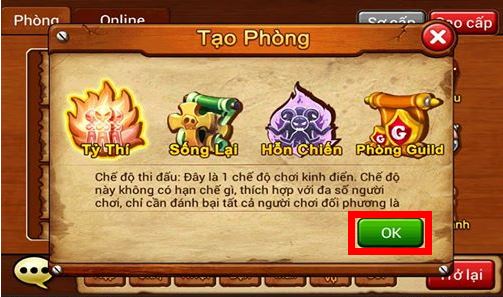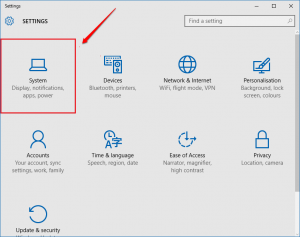Trong bài viết này, mình sẽ hướng dẫn các bạn cách tạo tài khoản Skype trên máy tính hoặc laptop. Skype là một phần mềm VoIP phổ biến, cho phép bạn trò chuyện video, gửi tin nhắn và thực hiện cuộc gọi quốc tế. Ngoài ra, bạn cũng có thể chia sẻ màn hình và tập tin với người dùng khác. Bạn cũng có thể tạo một tài khoản mới trên Skype. Hãy cùng khám phá chi tiết ở dưới đây!
Skype là gì?
Skype là một ứng dụng miễn phí cho phép bạn thực hiện cuộc gọi trong ứng dụng, gọi điện thoại thông thường, gửi tin nhắn văn bản và tham gia cuộc họp trực tuyến. Bạn có thể tải xuống và sử dụng ứng dụng Skype miễn phí, mặc dù có một số dịch vụ tích hợp đi kèm có yêu cầu phí sử dụng.
Cấu hình sử dụng Skype trên máy tính, laptop
Skype cho Windows có yêu cầu phần cứng rất nhẹ nhàng, nhưng vẫn cần đảm bảo máy tính của bạn phù hợp trước khi tải xuống và cài đặt ứng dụng. Dưới đây là yêu cầu tối thiểu:
- Hệ điều hành Windows 7 trở lên.
- Bộ xử lý tối thiểu 1 GHz.
- Bộ nhớ Ram tối thiểu 512MB.
- DirectX v9.0 trở lên.
Tải xuống và cài đặt Skype cho Windows
Skype là một ứng dụng miễn phí từ Microsoft, bạn có thể tải xuống ứng dụng từ trang web chính thức của Skype. Dưới đây là các bước cài đặt:
- Sử dụng trình duyệt web yêu thích, truy cập vào trang tải xuống chính thức của Skype.
- Nhấn vào “Get Skype for Windows”.
- Chọn nơi lưu trữ tệp cài đặt Skype và nhấn “Save”.
- Khi quá trình tải xuống hoàn tất, nhấp đúp chuột vào tệp để chạy trình cài đặt Skype.
Cách cài đặt Skype và tạo tài khoản trên máy tính Windows
Sau khi tải xuống trình cài đặt Skype, bạn có thể bắt đầu cài đặt ứng dụng và tạo tài khoản. Dưới đây là các bước chi tiết:
- Chạy trình cài đặt Skype bằng cách nhấp đúp vào tệp cài đặt đã tải xuống.
- Nhấn “Install”.
- Nhấn “Let’s go”, sau đó nhấn “Sign in or create”.
- Nhấn “Create one!”.
- Nhập số điện thoại hoặc địa chỉ email của bạn và nhấn “Next”.
- Thêm mật khẩu và nhấn “Next”.
- Nhập họ và tên của bạn, sau đó nhấn “Next”.
- Chọn quốc gia và nhập ngày sinh nhật của bạn, sau đó nhấn “Next”.
- Kiểm tra email để lấy mã xác thực, nhập mã và nhấn “Next”.
- Nhập các ký tự CAPTCHA và nhấn “Next”.
- Chọn ảnh hồ sơ từ máy tính của bạn và nhấn “Continue” (hoặc bỏ qua bước này nếu không muốn cập nhật ảnh đại diện).
- Tài khoản Skype của bạn đã được thiết lập và sẵn sàng sử dụng.
Cách cài đặt Microphone, loa và webcam trong khi cài đặt Skype
Trước khi sử dụng Skype để gọi điện và trò chuyện, hãy đảm bảo rằng micro, loa và webcam của bạn hoạt động bình thường. Dưới đây là các bước kiểm tra:
- Mở ứng dụng Skype và nhấp vào Menu ba chấm, sau đó chọn “Settings” > “Audio & Video”.
- Kiểm tra loa và micro của bạn và nhấn “Continue”.
- Kiểm tra webcam của bạn và nhấp “Continue”.
- Nhấp “OK”.
Cách tìm kiếm và thêm danh bạ trong Skype trên máy tính Windows
Trước khi gọi điện và trò chuyện trong Skype, bạn cần thêm danh bạ. Dưới đây là cách thêm liên hệ:
- Mở Skype trên máy tính.
- Nhấp vào “Contacts” ở góc trên bên trái.
- Nhấp vào “New Contact”.
- Nhập thông tin người bạn muốn thêm vào ô “Find People”.
- Nếu tìm thấy, nhấp “Add”.
- Người dùng sẽ xuất hiện trong danh sách liên hệ của bạn.
Những cách khác để thêm người dùng trong Skype trên Windows
Nếu số điện thoại không có tài khoản Skype, bạn có thể mời họ tạo tài khoản bằng cách nhấp vào “Invite to Skype” và gửi email hoặc tin nhắn. Bạn cũng có thể lưu số điện thoại vào danh bạ Skype của mình, nhưng chỉ có thể gọi điện thông thường, không gửi tin nhắn hoặc sử dụng các tính năng khác của Skype.
Những cài đặt quan trọng khác trên Skype
Sau khi cài đặt Skype, bạn có thể sử dụng nhiều tính năng quan trọng khác như cuộc gọi không giới hạn, gọi điện thoại bằng SkypeOut, video chat, gửi tin nhắn văn bản và chia sẻ tệp. Hãy khám phá và tận hưởng ứng dụng Skype!
Để biết thêm thông tin, vui lòng truy cập Cộng đồng Viễn Thông A Việt Nam.