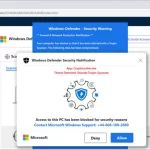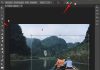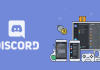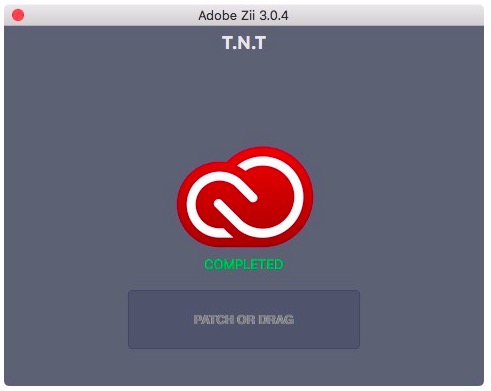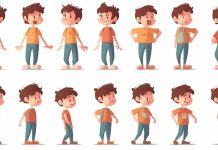Trên Windows 10, thanh Taskbar luôn hiển thị ở phía dưới màn hình và cho phép bạn theo dõi các ứng dụng đang sử dụng cũng như thời gian. Ngoài ra, nó còn cung cấp các phím tắt để điều chỉnh âm lượng, kết nối Wifi, thông báo và nhiều tính năng khác. Tuy nhiên, nếu bạn không hài lòng với hiển thị hiện tại của thanh Taskbar, bạn có thể tùy chỉnh nó theo ý thích. Dưới đây là một số cách để tùy chỉnh thanh Taskbar trên Windows 10.
Cách tùy chỉnh thanh Taskbar trong Windows 10
Bạn có thể tùy chỉnh thanh Taskbar của Windows 10 bằng cách nhấp chuột phải vào thanh đó và chọn Taskbar Settings. Tại đây, bạn có thể tự động ẩn thanh Taskbar, thay đổi kích thước, vị trí của nó trên màn hình, ghim các thư mục và ứng dụng lên thanh Taskbar…
Dưới đây là một số cách để tùy chỉnh thanh Taskbar Windows 10 của bạn.
Cách ẩn thanh Taskbar trong Windows 10
Để tự động ẩn và hiện thanh Taskbar trong Windows 10, bạn có thể nhấp chuột phải vào vùng trống của thanh Taskbar và chọn Taskbar Settings. Sau đó, bật chức năng “Automatically hide the taskbar in desktop mode”. Bạn cũng có thể thực hiện điều này ở chế độ máy tính bảng (tablet mode).
Khi bạn ẩn Taskbar, nó sẽ không còn hiển thị trên màn hình cho đến khi bạn di chuyển con trỏ chuột đến vị trí mà nó từng xuất hiện (thường ở phía dưới màn hình). Khi bạn di chuyển con trỏ chuột ra khỏi vị trí đó, thanh Taskbar sẽ tự động ẩn đi.
Nếu bạn đang sử dụng một ứng dụng ở chế độ toàn màn hình, thanh Taskbar sẽ bị che phủ bởi cửa sổ ứng dụng đó mà không làm thay đổi kích thước.
Cách thay đổi màu sắc của thanh Taskbar trong Windows 10
Để thay đổi màu sắc của thanh Taskbar trên Windows 10, bạn có thể nhấp chuột phải vào màn hình Desktop và chọn Personalize.
Tiếp theo, chọn Colors và cuộn xuống “Choose your color” để chọn màu bạn muốn.
Đánh dấu ô “Start, taskbar, and Action Center” ở dưới để áp dụng màu sắc cho thanh Taskbar.
Nếu tùy chọn này bị mờ đi, hãy chọn Theme Windows mặc định trong mục Themes.
Thay đổi màu sắc của thanh Taskbar cũng sẽ thay đổi màu sắc của Start Menu và Action Center.
Cách thêm ứng dụng vào thanh Taskbar
Để thêm ứng dụng vào thanh Taskbar trên Windows 10, bạn chỉ cần nhấp chuột phải vào nút Start ở góc dưới bên trái màn hình và chọn ứng dụng mà bạn muốn thêm. Sau đó, nhấp chuột phải vào ứng dụng đó và chọn “Pin to taskbar”.
Sau khi thêm, bạn có thể kéo và thả biểu tượng ứng dụng đó sang trái hoặc phải để thay đổi vị trí trên thanh Taskbar.
Làm thế nào để làm cho các biểu tượng trên Taskbar lớn hơn
Để làm cho các biểu tượng trên thanh Taskbar lớn hơn, bạn có thể tắt tính năng “Use small taskbar buttons” trong Taskbar Settings. Bạn cũng có thể nhấp chuột phải vào màn hình Desktop và chọn Display Settings, sau đó thay đổi tỷ lệ kích thước của văn bản và ứng dụng.
Cách tắt sử dụng biểu tượng nhỏ
Nếu bạn cảm thấy các biểu tượng trên thanh Taskbar quá nhỏ, hãy nhấp chuột phải vào thanh Taskbar và chọn Taskbar Settings. Sau đó, tắt “Use small taskbar buttons”.
Nếu tính năng này đã được tắt và vô hiệu hóa, các biểu tượng trên thanh Taskbar sẽ hiển thị ở kích thước bình thường. Bạn cũng có thể làm cho chúng lớn hơn bằng cách thay đổi tỷ lệ màn hình hiển thị.
Cách thay đổi tỷ lệ màn hình của bạn
Để thay đổi tỷ lệ màn hình, bạn có thể nhấp chuột phải vào màn hình Desktop và chọn Display settings. Sau đó, chọn “Change the size of text, apps, and other items” và chọn tỷ lệ phần trăm lớn hơn.
Khi bạn tăng tỷ lệ hiển thị, các biểu tượng trên thanh Taskbar sẽ trở nên lớn hơn. Tuy nhiên, điều này cũng sẽ làm thay đổi kích thước của các yếu tố khác trên màn hình, bao gồm văn bản và ứng dụng. Để áp dụng thay đổi của bạn, hãy khởi động lại máy tính.
Cách thay đổi kích thước thanh Taskbar Windows 10
Để thay đổi kích thước thanh Taskbar, bạn cần mở khóa nó bằng cách nhấp chuột phải vào thanh Taskbar và chọn “Lock the taskbar”. Sau đó, di chuyển chuột lên vị trí trên cùng của thanh Taskbar và kéo lên hoặc xuống để thay đổi kích thước.
Khi đã điều chỉnh kích thước như ý muốn, bạn có thể khóa thanh Taskbar lại như ban đầu.
Cách di chuyển thanh Taskbar trong Windows 10
Để di chuyển thanh Taskbar lên trên hoặc các cạnh bên màn hình, bạn có thể nhấp chuột phải vào một vị trí trống trên thanh Taskbar và chọn Taskbar Settings. Sau đó, chọn vị trí mong muốn trong mục “Taskbar location on screen”, bao gồm Left, Top, Right, Bottom.
Cách ghim thư mục vào thanh Taskbar trong Windows 10
Để ghim một thư mục vào thanh Taskbar, bạn cần nhấp chuột phải vào màn hình Desktop và chọn New > Shortcut. Sau đó, nhập “explorer.exe” và theo sau là đường dẫn tới thư mục bạn muốn ghim. Cuối cùng, nhấp chuột phải vào Shortcut vừa tạo và chọn “Pin to taskbar”.
Nếu bạn muốn thư mục của mình được ghim vào thanh Taskbar, bạn có thể kéo và thả thư mục hoặc Shortcut vào không gian trống trên thanh Taskbar.
Nếu bạn muốn tùy chỉnh biểu tượng cho thư mục của mình, hãy nhấp chuột phải vào thư mục đó và chọn Properties. Sau đó, chọn Change icon và chọn một hình ảnh bạn muốn sử dụng. Cuối cùng, nhấp Apply.
Bây giờ bạn đã biết cách tùy chỉnh thanh Taskbar trên Windows 10. Nếu bạn có bất kỳ câu hỏi nào, hãy để lại lời nhắn cho chúng tôi. Nếu bài viết này hữu ích, hãy chia sẻ nó với bạn bè của bạn.