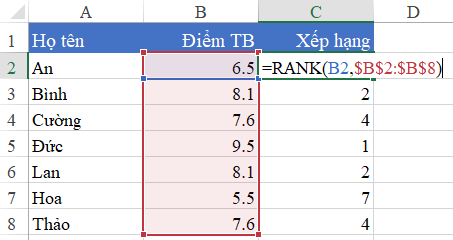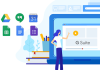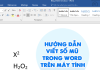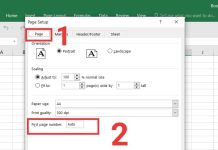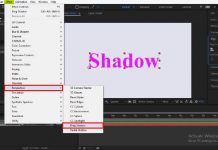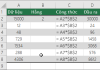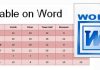Hàm RANK trong Excel cho phép bạn xếp hạng một số so với các số khác trong một tập dữ liệu nhất định. Thay vì chỉ xác định vị trí của số đó trong danh sách ban đầu, hàm RANK trong Excel cung cấp công cụ hoàn hảo để bạn xếp hạng thứ tự cho danh sách dữ liệu của mình.
Ghi chú: Hướng dẫn trong bài viết này sẽ áp dụng cho Excel 2019, 2016, 2013, 2010, 2007; Excel Online, Excel cho Microsoft 365, Excel cho Mac, Excel cho iPad, Excel cho iPhone, và Excel cho Android.
Công thức hàm RANK trong Excel
Hàm RANK trong Excel trả về thứ tự (hoặc thứ hạng) của một giá trị số so với các giá trị khác trong cùng một danh sách. Nó giúp bạn biết được giá trị nào là cao nhất (hoặc thấp nhất), giá trị nào cao thứ hai (hoặc thấp thứ hai).
Công thức của hàm RANK trong Excel được viết như sau:
=RANK(Number, Ref, Order)Trong đó:
Number(bắt buộc): giá trị mà bạn muốn xếp hạngRef(bắt buộc): danh sách các giá trị số để xếp hạngOrder(tùy chọn): cách sắp xếp giá trị (0: giảm dần, 1: tăng dần)
Hàm RANK trong Excel – Ví dụ cụ thể
Để hiểu rõ hơn về cách sử dụng hàm RANK trong Excel, chúng ta hãy xem một số ví dụ cụ thể.
Ví dụ 1: Cách xếp hạng trong Excel theo thứ tự tăng dần (từ nhỏ đến lớn)
Giả sử bạn muốn xếp hạng điểm số của các học sinh theo thứ tự từ thấp nhất đến cao nhất. Bạn có thể sử dụng công thức sau:
=RANK(B2,$B$2:$B$7,1)Trong đó:
B2là giá trị điểm của học sinh đầu tiên$B$2:$B$7là danh sách các giá trị điểm của tất cả học sinh1để sắp xếp danh sách theo thứ tự tăng dần
Kết quả là các học sinh sẽ được xếp hạng từ thấp nhất đến cao nhất.
Ví dụ 2: Cách xếp hạng dữ liệu duy nhất trong Excel
Đôi khi, bạn có thể muốn xếp hạng dữ liệu duy nhất trong Excel mà không có sự trùng lặp thứ hạng. Để làm điều này, bạn có thể sử dụng công thức sau:
Xếp hạng từ cao đến thấp (dữ liệu duy nhất)
=COUNTIF($B$2:$B$7,">"&B2)+1Xếp hạng từ thấp đến cao (dữ liệu duy nhất)
=COUNTIF($B$2:$B$7,"<"&B2)+1Trong cả hai công thức trên:
$B$2:$B$7là danh sách các giá trị điểm của tất cả học sinhB2là giá trị điểm của học sinh cần xếp hạng
Với công thức này, các học sinh sẽ được xếp hạng mà không có thứ hạng trùng lặp.
Vậy là bạn đã biết cách sử dụng hàm RANK trong Excel để xếp hạng dữ liệu của mình. Hy vọng bài viết này hữu ích và sẽ giúp bạn trong công việc.