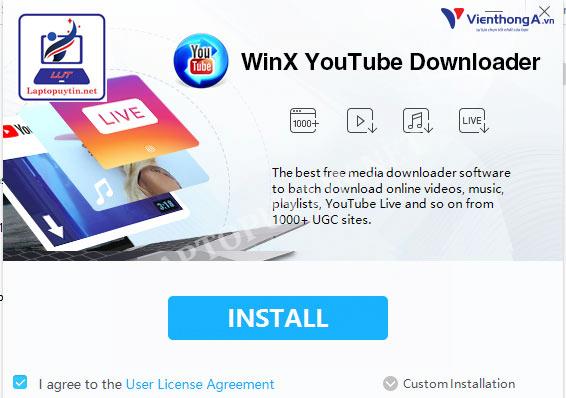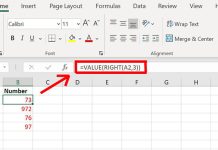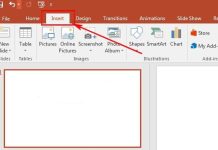Bạn đã bao giờ gặp phải tình trạng khi kết nối USB vào máy tính nhưng không thấy hiển thị bất kỳ tập tin nào bên trong? Làm thế nào để khắc phục tình trạng này? Hãy cùng tìm hiểu 4 cách sửa lỗi USB không hiển thị File và Folder đã bị ẩn sau đây để giúp bạn lấy lại dữ liệu.
Có thể nhận thấy ổ USB nhưng không nhìn thấy nội dung bên trong?

Khi kết nối USB vào máy tính Windows 10, bạn có thể nhìn thấy biểu tượng của nó trong File Explorer, nhưng không có bất kỳ tập tin nào được hiển thị. Đơn giản mà nói, USB có thể nhìn thấy trên máy tính nhưng không hiện file.
Bạn đã lưu trữ một số tập tin trong USB, nhưng khi truy cập vào nó trên máy tính, bạn không thấy những tập tin đó. USB hoàn toàn trống rỗng và không có bất kỳ dữ liệu nào? Bạn không biết phải làm gì vào lúc này.
Bạn đã từng gặp tình trạng tương tự chưa? Và bạn có biết cách khắc phục lỗi USB bị ẩn file?
Thiết bị USB và các thiết bị lưu trữ khác đôi khi không hiển thị trên PC vì nhiều lý do khác nhau như xóa nhầm tập tin, ẩn file, hệ thống tệp bị lỗi, máy tính bị nhiễm virus…
Nếu bạn đang gặp phải lỗi “USB files not showing but space used” đừng lo lắng, hãy đọc tiếp để biết cách khắc phục lỗi USB có dữ liệu nhưng không mở được.
Cách hiện file và Folder bị ẩn trong USB

Bỏ chế độ ẩn file trong USB
Nếu USB không hiển thị file, bạn chỉ có thể nhìn thấy thiết bị USB nhưng không thể nhìn thấy bất kỳ dữ liệu nào. Dưới đây là hai phương pháp để hiện file ẩn trong USB.
Cách mở USB bị ẩn
Bước 1: Kết nối USB vào PC.
Bước 2: Chuột phải vào nút Start, chọn Control Panel. Hoặc mở Start Menu, tìm kiếm và mở Control Panel.
Bước 3: Chọn “Appearance and Personalization”.
Bước 4: Trong mục “File Explorer Options”, chọn “Show hidden files and folders”.
Bước 5: Chọn “Show hidden files, folders, and drives” và bỏ chọn “Hide protected operating system files (Recommended)”.
Bước 6: Nhấn “OK”.
Bạn cũng có thể sử dụng CMD để bỏ tính năng ẩn tập tin trong USB.
Bỏ ẩn file bằng CMD trong khi USB không hiển thị file và folder
Bước 1: Nhấn tổ hợp phím Windows + R để mở hộp thoại Run.
Bước 2: Nhập “cmd” và nhấn Enter để mở Command Prompt.
Bước 3: Gõ “diskpart” và nhấn Enter.
Bước 4: Gõ lệnh: “attrib -h -r -s /s /d g:.” (Thay “g” bằng ký tự ổ USB của bạn) và nhấn Enter.
Bước 5: Gõ “Exit” và nhấn Enter.
Nếu bạn vẫn không thấy các file trong USB sau khi thử cả hai giải pháp trên, có thể dữ liệu đã bị mất. Bạn cần phải khôi phục các tập tin đã bị mất từ USB. Đọc tiếp để tìm hiểu cách khôi phục dữ liệu.
Virus/Malware tấn công ổ USB của bạn
Một số virus không chỉ làm hại tập tin mà còn có thể ẩn chúng, gây ra lỗi USB có dữ liệu nhưng không hiển thị.
Nếu bạn gặp tình trạng “Các File và Folder trong ổ USB của tôi bị ẩn do virus tấn công”, hãy sử dụng MiniTool Power Data Recovery để khắc phục lỗi USB không hiển thị file một cách dễ dàng.
Phần mềm khôi phục dữ liệu này không chỉ hoạt động trên USB, ổ cứng di động, thẻ nhớ SD và các thiết bị lưu trữ khác, mà còn hỗ trợ trên nhiều hệ điều hành như Windows 10, Windows 8, Windows 7…
Các File và Folder trong ổ USB đã bị xóa
Nếu các tệp và thư mục của bạn đã bị xóa hoặc bị loại bỏ bởi virus/malware, máy tính nhận USB nhưng không hiển thị dữ liệu.
Trong trường hợp này, bạn có thể sử dụng công cụ Recuva để khôi phục file đã xóa trên Windows 10, 8, 7.
Ổ USB của bạn có thể đã bị hỏng
Nếu USB có dữ liệu nhưng không mở được, có thể nó đã bị hỏng. Trong trường hợp này, bạn cần phải mua một ổ USB mới.
Cách hạn chế làm mất dữ liệu ổ USB
USB là một phương tiện lưu trữ và chia sẻ dữ liệu phổ biến nhất. Để tránh làm mất dữ liệu quý giá trên USB của bạn, hãy tuân thủ các nguyên tắc dưới đây:
- Sao lưu tập tin quan trọng lên một ổ cứng khác.
- Ngắt kết nối USB một cách an toàn.
- Không sử dụng cùng một USB trên nhiều hệ thống máy tính.
- Không truyền dữ liệu lên USB khi nó đã bị hỏng.
Hãy lưu ý các lưu ý trên để bảo vệ dữ liệu trên USB của bạn.
Và bây giờ, bạn đã biết 4 cách sửa lỗi USB không hiển thị File và Folder đã bị ẩn. Hãy chia sẻ bài viết này để giúp người khác giải quyết vấn đề tương tự. Cảm ơn bạn đã đọc bài viết của chúng tôi.
Liên kết tham khảo: Cộng đồng Viễn Thông A Việt Nam