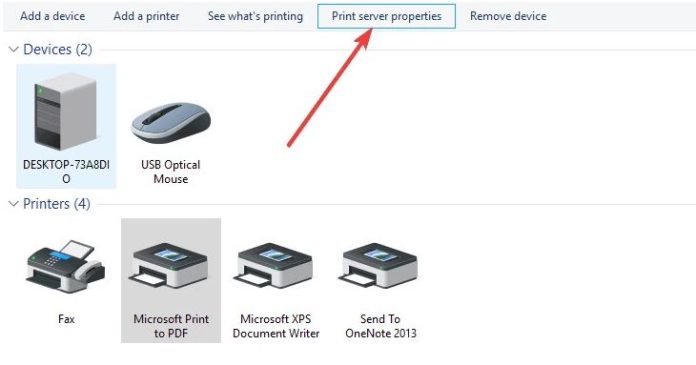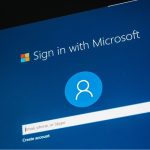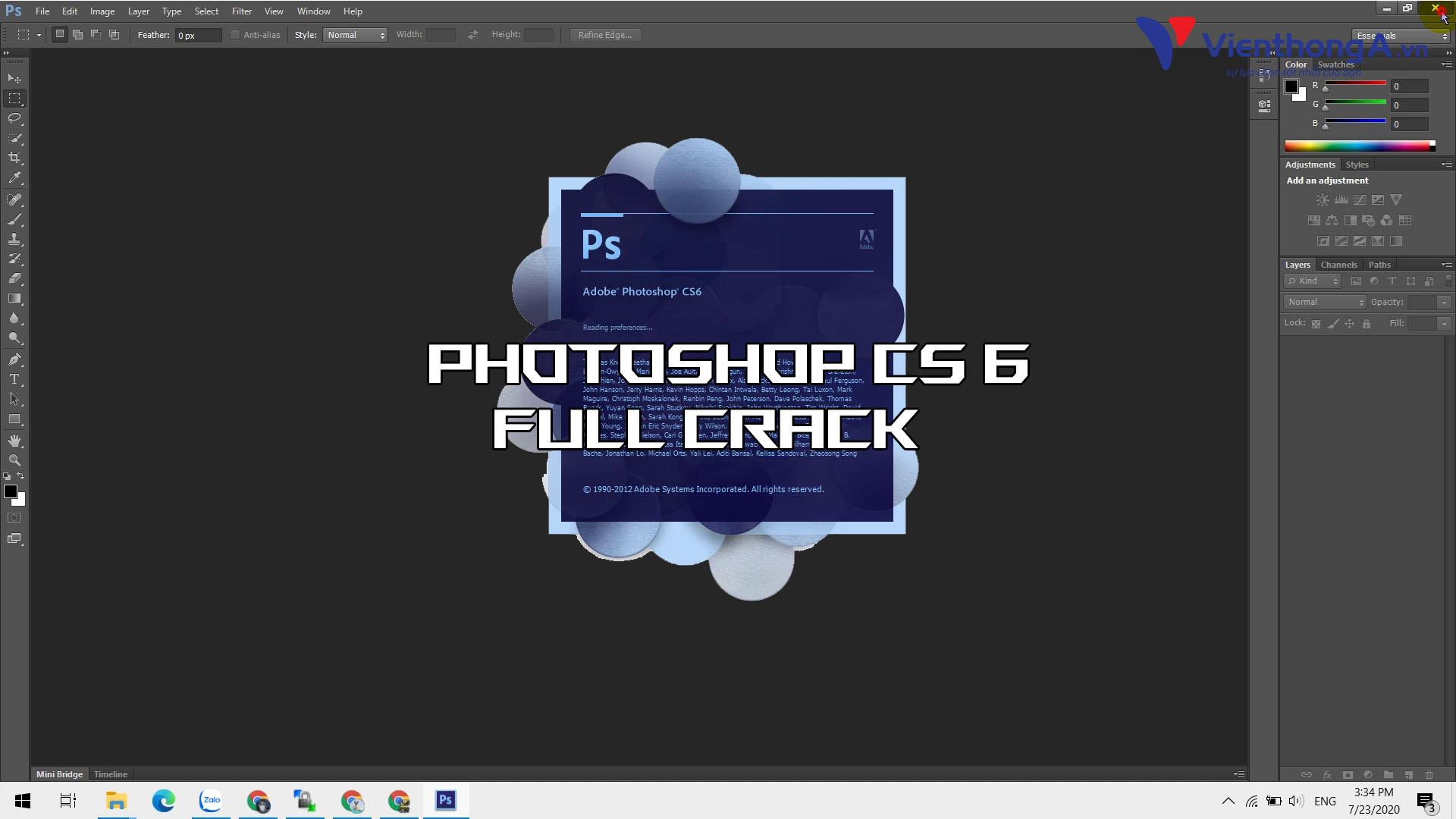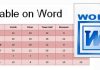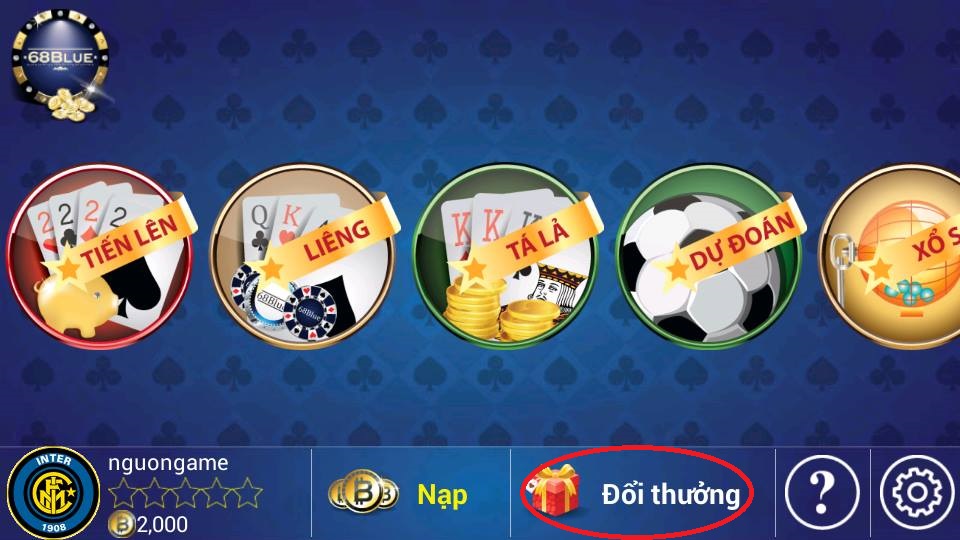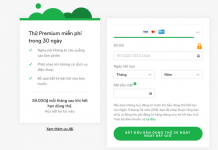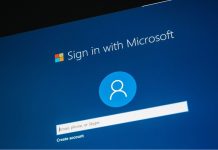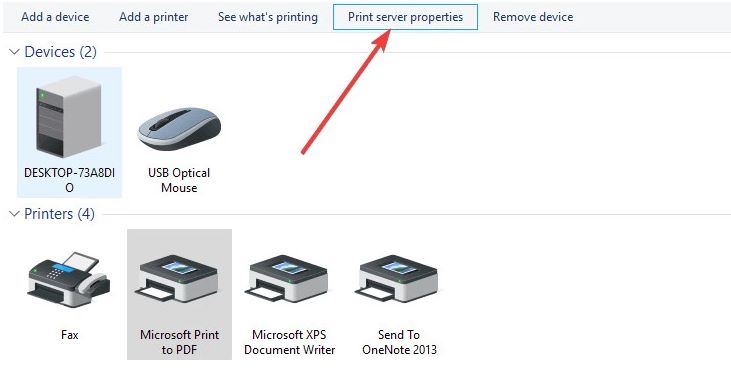
Bạn đang sử dụng máy tính và máy in trong công việc văn phòng của mình? Để tiết kiệm chi phí và tối ưu hóa tài nguyên, bạn có thể chia sẻ máy in cho các máy tính khác trong mạng LAN của bạn. Trong bài viết này, chúng tôi sẽ tổng hợp cách đơn giản và dễ thực hiện nhất để chia sẻ máy in trên Windows 7.
Bước 1: Kiểm tra và cài đặt driver máy in
Đầu tiên, bạn cần kiểm tra xem máy tính mà bạn muốn chia sẻ máy in đã cài đặt driver máy in phù hợp chưa. Nếu chưa, bạn cần tải và cài đặt driver đúng cho máy in và hệ điều hành mà bạn đang sử dụng. Bạn có thể tìm kiếm và tải driver từ trang web của nhà sản xuất hoặc sử dụng các từ khóa “download driver + tên máy in + hệ điều hành” trên công cụ tìm kiếm.
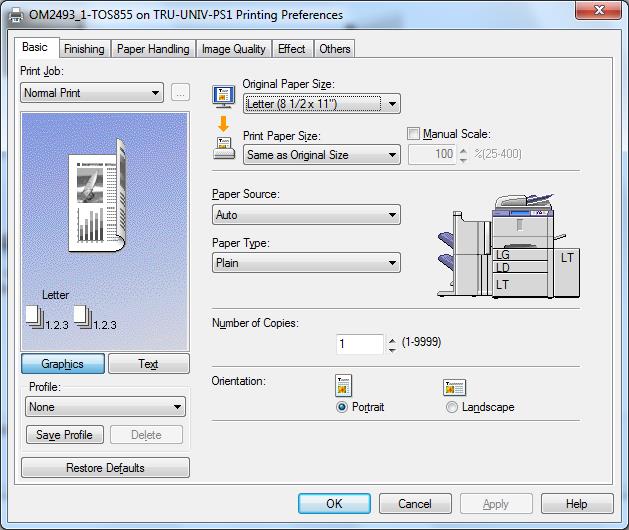
Sau khi tải và cài đặt driver máy in, hãy kết nối máy in với máy tính bằng cáp USB và bật nguồn máy in.
Bước 2: Chia sẻ máy in trên máy chủ
- Mở Control Panel và chọn Devices and Printers.
- Chuột phải vào máy in mà bạn muốn chia sẻ và chọn Properties.
- Trong cửa sổ Properties, chọn Share this printer để chia sẻ máy in.
- Máy in của bạn đã được chia sẻ thành công.
Bước 3: Cài đặt máy in trên các máy tính khác
- Trên các máy tính khác trong mạng LAN, mở Devices and Printers.
- Chọn Add a printer và chọn Add a network, wireless, or Bluetooth printer.
- Danh sách các máy in trong mạng LAN sẽ xuất hiện, hãy chọn máy in mà bạn muốn sử dụng và nhấn Next.
- Driver từ máy chủ sẽ được tự động cài đặt trên máy tính của bạn.
- Kết thúc quá trình cài đặt, bạn có thể sử dụng máy in này như một máy in mặc định trên máy tính.
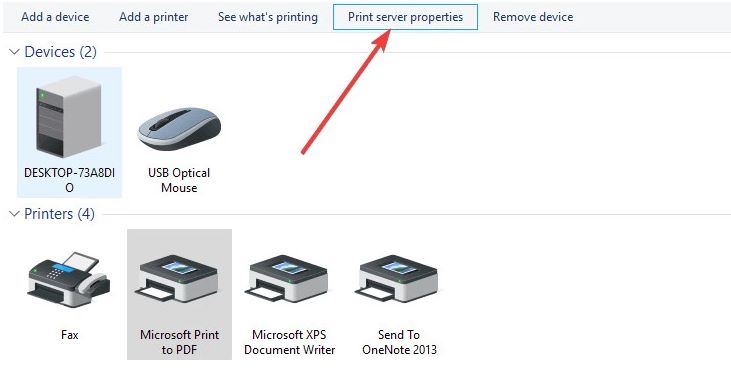
Đó là cách chia sẻ máy in trên Windows 7 một cách đơn giản và dễ dàng. Bạn có thể áp dụng cùng quy trình này cho các phiên bản Windows khác như Windows XP, 8 và 10. Nếu bạn gặp bất kỳ vấn đề nào trong quá trình cài đặt, hãy tham khảo hướng dẫn chi tiết trên Cộng đồng Viễn Thông A Việt Nam để được hỗ trợ.