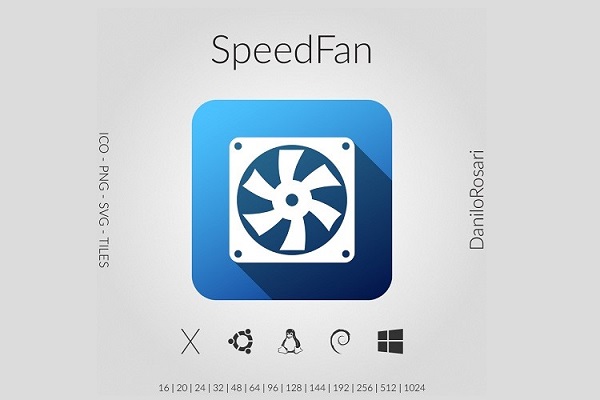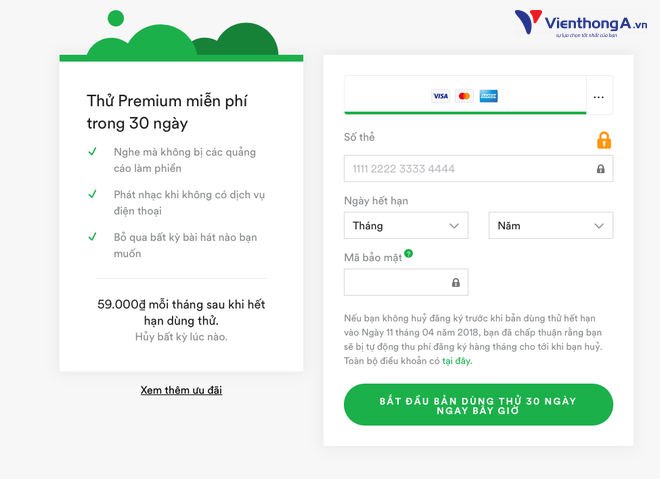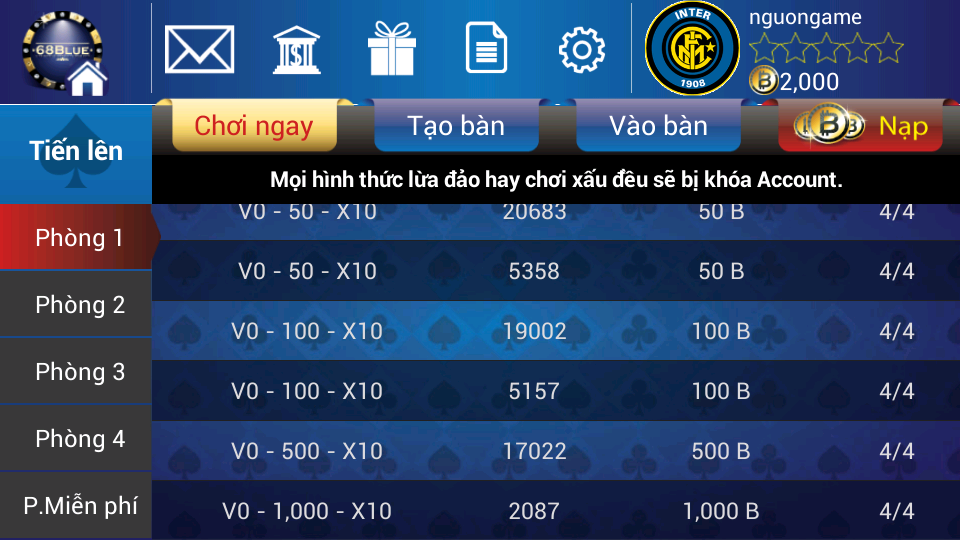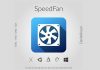Liệu bạn có biết là máy tính của mình đang quá nóng không? Nếu PC của bạn thường xuyên “tự động” tắt máy, khởi động lại, hoặc khởi động ứng dụng quá chậm, thì nhiệt độ quá cao là nguyên nhân gây ra vấn đề này. Chúng ta nên theo dõi và kiểm tra nhiệt độ CPU máy tính xem có bị quá nhiệt hay không, nhất là khi bạn đang thực hiện ép xung. Và chắc chắn rằng bạn cũng không muốn tốc độ của máy tính bị giảm khi máy hoạt động quá công sức.
Làm cách nào để kiểm tra nhiệt độ máy tính?
Cách nhanh nhất, dễ nhất để kiểm tra nhiệt độ hoạt động của vi xử lý CPU máy tính là sử dụng một phần mềm chuyên biệt có tên là Core Temp. Hãy chú ý trong quá trình cài đặt! Giống như các phần mềm miễn phí, khi bạn cần tắt bớt những tùy chọn không cần thiết để tiết kiệm thời gian cài đặt đồng thời tiết kiệm dung lượng ổ cứng.
Sau khi cài đặt thành công và bắt đầu mở phần mềm Core Temp thì bạn sẽ không thấy bất cứ thứ gì hiển thị trên máy tính cả, đơn giản là bởi vì ứng dụng này đã hiển thị đầy đủ thông tin trên thanh Taskbar. Nếu muốn xem thông tin nhiệt độ máy tính một cách chi tiết hơn, hãy nhấn vào nút Show hidden icons. Bạn sẽ thấy được danh sách các CPU Core cùng với nhiệt độ hiện tại của từng thiết bị.
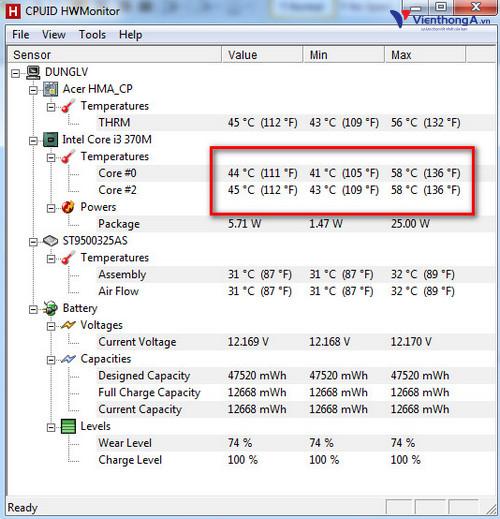
Phần Settings của ứng dụng Core Temp sẽ cho phép bạn biết được tất cả những gì mà bạn muốn trên TaskBar, và cách mà bạn sẽ xem, nhưng với cài đặt mặc định thì có lẽ sẽ làm khó bạn để nhận biết khi nào máy tính đang bị quá nhiệt.
Core Temp không phải là lựa chọn duy nhất. HWInfo cũng là một công cụ giúp kiểm tra chi tiết từng thứ trên phần cứng của máy tính. Nếu bạn chỉ chọn chạy ở chế độ Sensor, thì tốt nhất là cuộn chuột tới phần CPU Section – để kiểm tra nhiệt độ thiết bị máy tính nhé.
Phần mềm NZXT Cam là lựa chọn dùng để đo nhiệt độ máy tính với nhiều thông số khác nhau. Nhờ giao diện được thiết kế đơn giản, gần gũi giúp người dùng dễ dàng đọc lướt qua mà vẫn nắm bắt được những thông tin cần thiết, và ứng dụng này cũng hiển thị thông số theo thứ tự quan trọng như CPU, GPU, RAM, kết nối mạng, ổ cứng máy tính. NZXT Cam cũng bao gồm công cụ giúp hiển thị FPS khi chơi game hoặc overclocking, và nhiều tính năng đặc biệt khác. Bạn có thể sử dụng NZXT Cam phiên bản mobile để có thể xem được nhiệt độ của máy tính ngay cả khi không ngồi trên PC nhé.
Speecy và SpeedFan cũng là một trong các công cụ quản lý giúp theo dõi thông tin hệ thống máy tính. Với khá nhiều phần mềm hay và mạnh mẽ như vậy tuy nhiên nếu bạn chỉ có nhu cầu kiểm tra nhiệt độ CPU của máy tính, Core Temp sẽ là phần mềm phù hợp nhất dành cho bạn.
Nhiệt độ CPU bao nhiêu là ổn?
Giới hạn tối đa nhiệt độ mà máy tính chịu được được đo lường bằng TJ Max, TJ ở đây là Temperature junction. Do đó nếu bạn thấy thông số này trong các ứng dụng đo lường nhiệt độ và không biết chúng là gì thì bây giờ bạn hoàn toàn yên tâm nhé. Vì một lý do nào đó, mà các phần mềm không hỗ trợ hiển thị TJ Max, thì bạn hãy truy cập trang CPU World nhập model CPU của bạn tại khung search phía bên phải để biết được thông tin chính xác.

Một khi biết được nhiệt độ tối đa mà máy tính chúng ta có thể hoạt động ổn định, thì bạn hãy hạn chế mở các ứng dụng quá nặng, và tắt các phần mềm chạy ngầm trên máy tính. Một khi nhiệt độ trong máy tính quá cao thì chắc chắn sẽ ảnh hưởng không tốt tới tuổi thọ của các phần cứng bên trong như RAM, VGA, ổ cứng… Vậy làm thế nào bạn biết khi nhiệt độ máy tính của bạn đang ở mức quá cao, hãy xem tiếp phần bên dưới.
- Dưới 60°C: Tuyệt vời!!
- 60°C – 70°C: Nhiệt độ vẫn tốt, tuy nhiên đã hơi nóng. Bạn nên cân nhắc dọn dẹp bụi bẩn bên trong PC nếu nhiệt độ vẫn duy trì trong ngưỡng này.
- 70°C – 80°C: Máy đã khá nóng trừ khi bạn đang ép xung máy tính. Và kiểm tra xem quạt có hoạt động ổn định không, hay có quá nhiều bụi bẩn bám vào bên trong máy.
- 80°C – 90°C: Bây giờ khá là nguy hiểm cho các phần cứng của máy tính rồi đấy. Check lại quạt, bụi bẩn phía trong máy có quá dày đặc không, và nếu bạn đang ép xung, hãy tắt nó đi ngay hoặc cài đặt lại để giảm thiểu lượng nhiệt của máy tính. Một điều nữa: mình đã từng thấy một chiếc máy tính cấu hình cực khủng, chạm ngưỡng nhiệt độ 80° khi đang vừa sạc vừa chơi, máy có hiện tượng giật, lag và treo máy liên tục. Do đó nếu PC, laptop của bạn đang nằm trong khoảng này thì nên đi vệ sinh máy tính nhé.
Làm thế nào để hạ nhiệt độ CPU máy tính?
Nếu bạn thường xuyên gặp phải tình trạng nhiệt độ CPU tăng lên khá cao thì đây là một số bước mà bạn có thể thử để có thể khắc phục sự cố.

Đầu tiên, hãy vệ sinh sạch sẽ PC của bạn. Nhiệt độ CPU cao thường được gây ra bởi có quá nhiều lớp bụi bẩn tích tụ ở bên trong thùng PC qua nhiều năm, làm tắt nghẽn quạt tản nhiệt dẫn tới hệ thống tản nhiệt khí bị ngưng trệ. Ngoài ra, bạn cũng nên kết hợp sử dụng các loại keo tản nhiệt giúp mát bề mặt CPU cũng như tạo điều kiện cho hệ thống quạt gió bên trong PC được hoạt động hết công suất để đẩy hết không khí nóng ra ngoài (Hãy chắc chắn rằng không có bất kỳ khe thoát nhiệt nào bị chặn lại).
Nếu cách làm bên trên không thể giúp bạn khắc phục được vấn đề này thì hãy xem lại hệ thống quạt tản nhiệt vì có thể nguyên nhân chính là tốc độ làm mát hiện tại của quạt không thể theo kịp nhiệt độ tỏa ra chiếc CPU của bạn. Trường hợp này thường xuyên xảy ra nếu như bạn sử dụng một chiếc quạt làm mát có kích thước và công suất quá nhỏ và bạn đang thực hiện ép xung (overclock) vi xử lý của mình khiến nhiệt độ của CPU tăng cao trong thời gian ngắn. Và giải pháp tốt nhất ở đây là bạn hãy lựa chọn một hệ thống tản nhiệt tốt hơn cho hệ thống máy tính của mình.