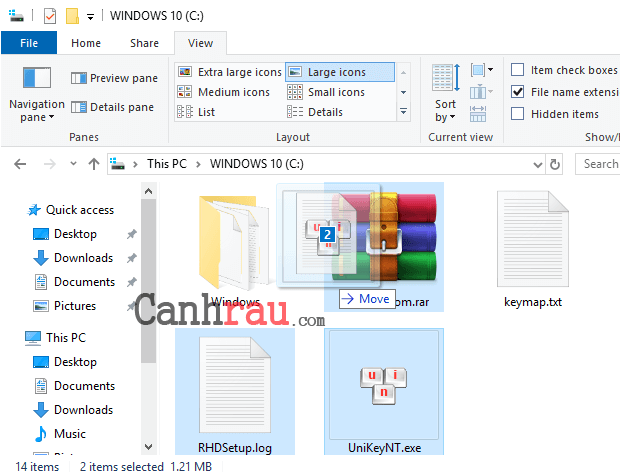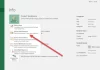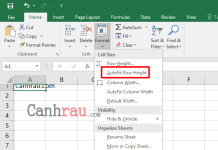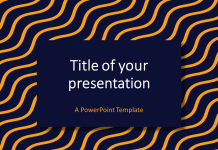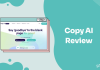Chào các bạn đọc, trong bài viết này mình sẽ hướng dẫn cách nén file, folder bằng WinRAR trên Windows 10/8/7.
Cách nén file hoặc thư mục bằng WinRAR
Bước 1: Chuột phải vào file hoặc thư mục mà bạn muốn nén, chọn “Add to archive…”
Bước 2: Trong cửa sổ WinRAR hiển thị, bạn có thể đổi tên file, định dạng (RAR hoặc ZIP) và đặt mật khẩu nếu muốn.
Bước 3: Nhấn OK và đợi quá trình nén hoàn tất. Thời gian nén phụ thuộc vào kích thước của file hoặc thư mục.
Bước 4: Sau khi hoàn tất, bạn sẽ có một file nén mới.
Nếu bạn muốn giải nén file RAR hoặc ZIP, hãy truy cập vào đường link ở đầu bài viết.
Cách nén nhiều file và thư mục bằng WinRAR
Bước 1: Tô đậm toàn bộ file và thư mục mà bạn muốn nén, có thể bao gồm nhiều kiểu file như hình ảnh, PDF, Excel, Word…
Bước 2: Chuột phải vào một trong các file hoặc thư mục đã tô đậm, chọn “Add to archive…”
Bước 3: Trên cửa sổ WinRAR, bạn có thể thay đổi tên file, đặt mật khẩu, chọn định dạng .ZIP hoặc .RAR, sau đó nhấn OK.
Bước 4: Chờ đợi quá trình nén hoàn tất, thời gian chờ đợi phụ thuộc vào kích thước của file và thư mục.
Nếu sau một thời gian, bạn muốn giải nén các file đã nén, hãy xem đường link bài viết ở đầu để biết thêm thông tin.
Cách thêm file và thư mục vào file nén đã có sẵn
Bước 1: Tô đậm file hoặc thư mục mà bạn muốn thêm vào.
Bước 2: Kéo và thả chúng vào file nén đã có sẵn.
Hướng dẫn nén file dung lượng vài GB chỉ còn vài MB
Bạn có thể không tin nhưng đó là thực tế, tuy nhiên cách này chỉ áp dụng cho một số định dạng dữ liệu. Hãy cùng bắt đầu!
Bước 1: Mở ứng dụng WinRAR bằng cách tìm và chọn nó trong Start Menu.
Bước 2: Trong phần mềm WinRAR, trên thanh menu chọn Options > Settings.
Bước 3: Chọn thẻ Compression và nhấn vào nút Create default…
Bước 4: Trong cửa sổ mới hiện ra, chọn Best trong mục Compression method. Đánh dấu vào ô Create solid archive và Lock archive trong Archiving options.
Bước 5: Chuyển sang thẻ Advanced và chọn Compression…
Bước 6: Trong mục Text compression, đánh dấu vào ô Auto. Đặt thông số “Prediction order” là 63 và “Memory to use, MB” là 128. Nhấn OK và đóng WinRAR.
Bước 7: Chọn file hoặc thư mục có dung lượng lớn, chuột phải và chọn “Add to [tên-file].RAR”.
Bước 8: Kiểm tra dung lượng file nén và không ngạc nhiên quá nếu nó đã giảm đáng kể. Nếu bạn muốn giải nén để kiểm tra xem file có hoạt động bình thường không, hãy truy cập vào đường link ở đầu bài viết.
Hướng dẫn chuyển file RAR sang ZIP và ngược lại
Bước 1: Chuột phải vào file RAR (ZIP) mà bạn muốn chuyển đổi, chọn “Open with WinRAR”.
Bước 2: Trên thanh menu của WinRAR, chọn Tools và chọn “Convert archives”.
Bước 3: Trong cửa sổ “Convert archives” mới mở, bạn sẽ thấy định dạng RAR đã được đánh dấu sẵn. Nhấn vào nút Browse để chọn vị trí lưu file chuyển đổi. Sau đó, nhấn nút Compression.
Bước 4: Chọn thẻ General, chọn định dạng nén mà bạn muốn chuyển đổi sang, và nhấn OK.
Bước 5: Nhấn OK tại cửa sổ “Convert archives”. WinRAR sẽ hiển thị một cửa sổ nhỏ cho bạn kiểm tra quá trình chuyển đổi. Khi hoàn tất, nhấn Close.
Rất hy vọng bài viết này đã giúp các bạn hiểu rõ cách nén file và thư mục bằng WinRAR trên Windows 10/8/7. Đừng quên truy cập vào Cộng đồng Viễn Thông A Việt Nam để biết thêm thông tin hữu ích khác.