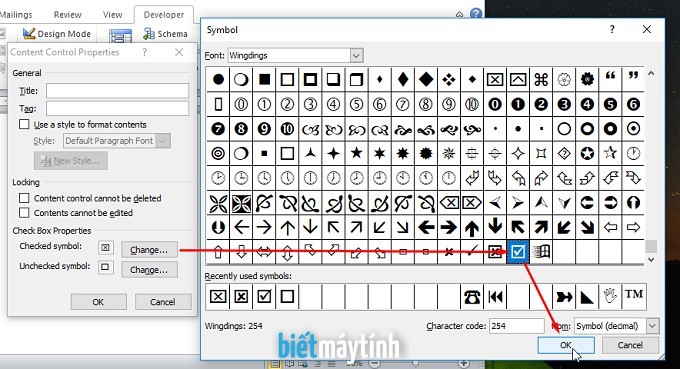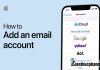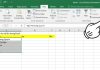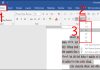Bạn muốn biết cách đánh dấu tích vào ô vuông trong Word một cách đơn giản và nhanh chóng? Nếu đúng vậy, hãy đọc bài viết này ngay để tìm hiểu cách làm.
Microsoft Word cung cấp các ký tự đặc biệt như bullets, copyright (ký hiệu bản quyền), nhãn hiệu, các biểu tượng mũi tên và các biểu tượng liên quan.
Cách chèn Checkbox Symbol trong Word
Nếu bạn muốn tài liệu Word của bạn chỉ có biểu tượng checkbox khi in ra và có thể đánh dấu bằng bút sau này (ví dụ khi thi trắc nghiệm), bạn có thể sử dụng phương pháp tạo Checkbox Symbol trong Word. Dưới đây là hướng dẫn chi tiết:
Bước 1: Mở tài liệu Word và chọn danh sách bạn muốn chèn checkbox vào.
Bước 2: Trong tab Home, bên dưới phần Paragraph, bạn nhấp vào biểu tượng Mũi tên nhỏ bên cạnh nút Ba thanh ngang và chọn Define New Bullet từ danh sách.
Bước 3: Trong hộp thoại Define New Bullet, bạn nhấp vào nút Symbol.
Bước 4: Trong cửa sổ Symbol, bạn chọn Wingdings từ Menu Font.
Bước 5: Sau đó, bạn chọn biểu tượng ô vuông và nhấn OK để chèn nó vào tài liệu Word của bạn.
Bước 6: Cuối cùng, bạn chọn OK trên hộp thoại Define New Bullet để lưu lại các thay đổi.
Vậy là bạn đã có thể thấy biểu tượng hộp kiểm (checkbox symbol) trong danh sách bạn đã chọn trên tài liệu Microsoft Word của mình.
Cách chèn checkbox trong tài liệu Word
Ngoài việc chèn biểu tượng checkbox, Microsoft Word còn cho phép bạn chèn các hộp kiểm có thể nhấp được. Đây là cách để bạn tạo và đánh dấu tích vào ô vuông trong Word để làm bài trắc nghiệm trực tuyến:
Bước 1: Chuyển đến tab Home trên Microsoft Word, sau đó nhấp chuột phải vào một vùng trống trên Menu chính và chọn Customize the Ribbon.
Bước 2: Trên cửa sổ Word Options, chọn Customize Ribbon và chọn Main Tabs trong hộp thoại thả xuống tại mục Customize the Ribbon.
Bước 3: Từ danh sách Main Tabs, đánh dấu vào ô Developer và nhấn OK.
Bước 4: Ngay sau khi nhấp chuột, bạn sẽ thấy tab Developer được thêm vào thanh Menu chính (Ribbon).
Bước 5: Trong nhóm Controls của tab Developer, đơn giản bạn chỉ cần nhấp vào biểu tượng checkbox để chèn hộp kiểm vào vị trí con trỏ chuột của bạn.
Và khi hộp kiểm đã được chèn vào tài liệu Word của bạn, bạn có thể nhấp chuột vào hộp kiểm đó một lần để đánh dấu tích vào ô vuông và nhấp hai lần để bỏ đánh dấu tích.
Đó là cách chèn một checkbox (có thể đánh dấu được) vào trong tài liệu Word để sử dụng cho các bài kiểm tra trực tuyến.
Lưu ý: Mặc định, Microsoft Word sẽ đánh dấu hộp kiểm checkbox dưới dạng biểu tượng X. Tuy nhiên, bạn có thể dễ dàng thay đổi biểu tượng này thành bất kỳ biểu tượng nào theo ý muốn của mình.
Hy vọng bài viết này sẽ giúp bạn tạo và đánh dấu tích vào ô vuông trong Word một cách dễ dàng. Với hai phương pháp này, bạn có thể tạo tích symbol cố định hoặc tạo ô vuông riêng biệt để đánh dấu vào sau này.
Đừng ngần ngại để lại câu hỏi hoặc bình luận của bạn nếu bạn có bất kỳ thắc mắc nào về chủ đề này.
Có thể bạn quan tâm:
- Hướng dẫn cách đặt tab (tạo dòng kẻ chấm) trong Word
- Hướng dẫn 3 cách chỉnh khoảng cách giãn dòng trong Word
- Hướng dẫn 3 cách viết phân số trong Word
- Hướng dẫn cách đánh số trang trong Word
Hãy truy cập Cộng đồng Viễn Thông A Việt Nam để tìm hiểu thêm về công cụ này.