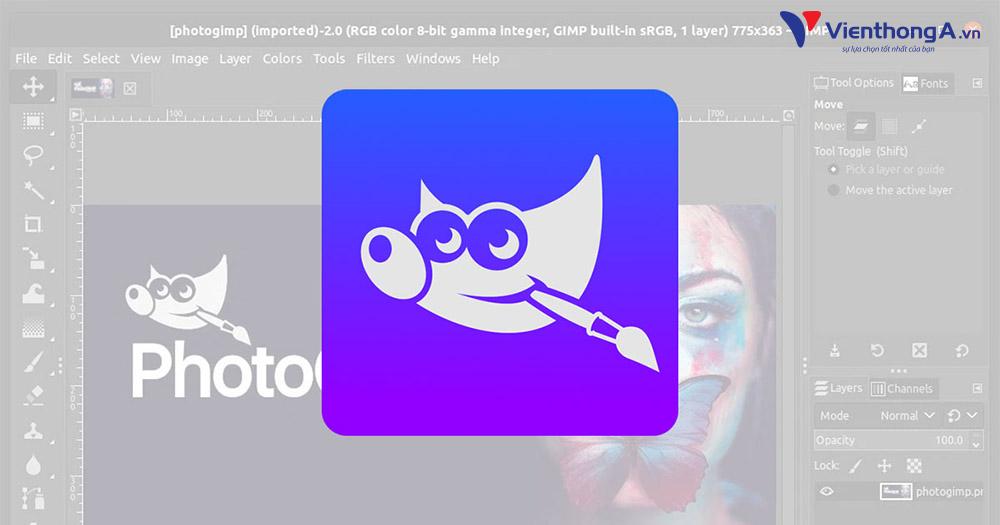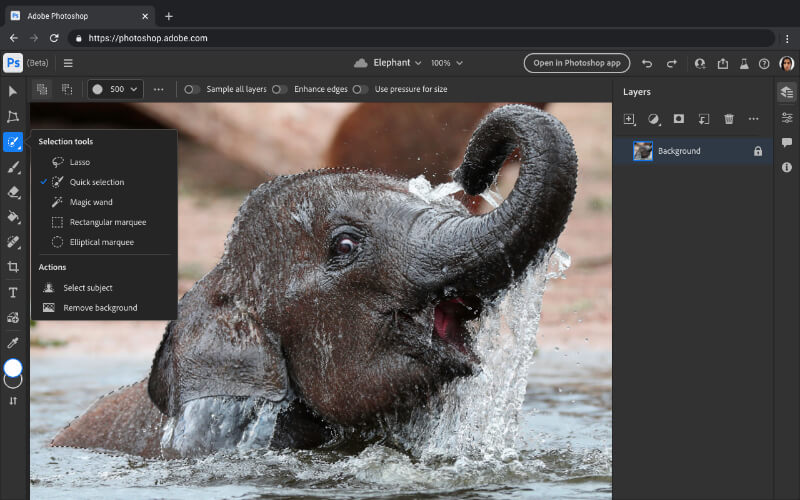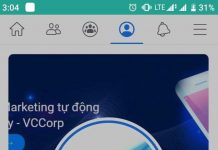Photoshop đã trở thành phần mềm chỉnh ảnh chuyên nghiệp, hỗ trợ người dùng tạo ra những bức ảnh đẹp, chất lượng theo ý muốn. Trong đó, việc tô màu vùng chọn trong Photoshop là một thao tác được sử dụng thường xuyên để tạo nhiều màu sắc, tạo hiệu ứng tương phản cho bức ảnh. Dưới đây là một hướng dẫn chi tiết giúp bạn thực hiện thao tác này dễ dàng.
Đôi Nét Về Bảng Màu Color Picker
Trước khi tìm hiểu cách tô màu vùng chọn trong Photoshop, bạn cần hiểu về công cụ tô màu quan trọng trong Photoshop đó là Color Picker. Trên thanh công cụ, bạn có thể mở bảng màu này bằng cách click chuột vào biểu tượng hai ô vuông chồng lên nhau.
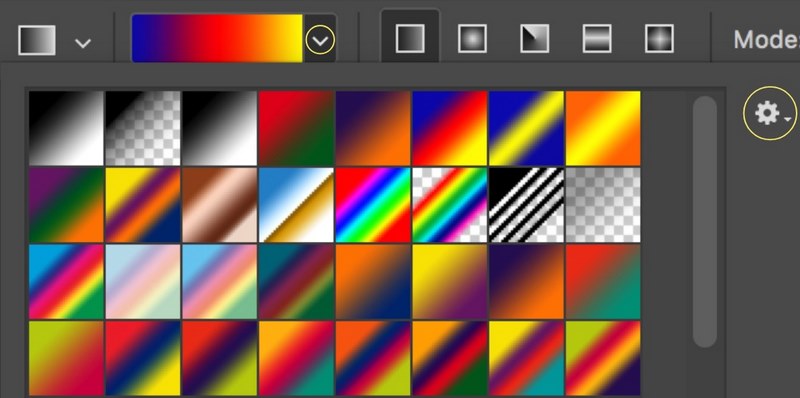
Công cụ Color Picker chính là nơi để bạn có thể lựa chọn màu sắc để tô lên vùng ảnh đã chọn. Khi hiển thị hộp thoại này, bạn có thể thực hiện các tác vụ tùy chọn cơ bản như sau:
- Đầu tiên, bạn có thể nhập mã màu dựa trên hệ CMYK/RGB hoặc có thể tự do lựa chọn màu đã có sẵn trên bảng màu.
- Sử dụng tổ hợp “Alt + Delete” để có thể chọn màu trên ô bên trên, tức là bạn có thể chọn Foreground là tiền cảnh.
- Sử dụng tổ hợp phím “Ctrl + Delete” để chọn vùng màu thuộc ô vuông bên dưới, đây là Background hay còn được gọi là hậu cảnh.
- Sử dụng phím tắt X có công dụng để hoán đổi về màu sắc của hai ô đó là Foreground và Background.
Tô Màu Vùng Chọn Trong Photoshop theo Chi Tiết
Để tô màu vùng mình mong muốn với những màu sắc tùy thích, bạn có thể áp dụng theo một trong hai cách dưới đây:
Đổ Màu Layer trong Photoshop Đơn Giản
Trước tiên, để tô màu layer trong Photoshop CS6, bạn nên áp dụng khi muốn tô một màu duy nhất trên tấm hình của mình. Các bước thực hiện vô cùng đơn giản, bạn chỉ cần thực hiện lần lượt từng bước như sau:
1. Hướng Dẫn Nhanh
Chọn màu tô cho Foreground hoặc Background > Nhấn OK > Chọn Layer đổ màu > Nhấn “Alt + Delete” để tô màu Foreground hoặc “Ctrl + Delete” để tô màu Background.
2. Hướng Dẫn Chi Tiết
Bước 1: Đầu tiên, bạn nhấp vào biểu tượng hai ô vuông chồng lên nhau là Foreground hoặc Background để mở bảng Color Picker.
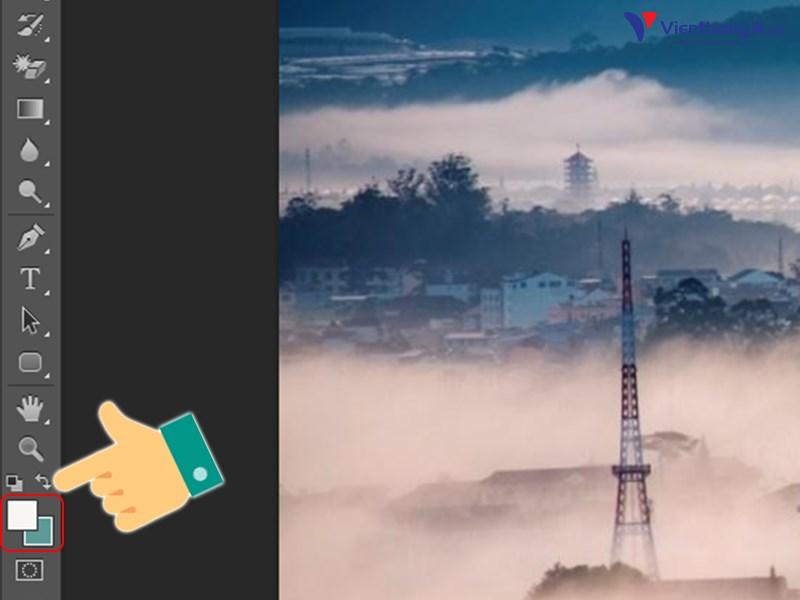
Bước 2: Sau khi giao diện mới hiện ra, bạn có thể chọn được thanh màu sắc phù hợp với mình hoặc cũng có thể nhập mã màu mà mình yêu thích. Sau khi xác nhận chọn được màu sắc phù hợp, bạn cần nhấn “OK” để xác nhận.
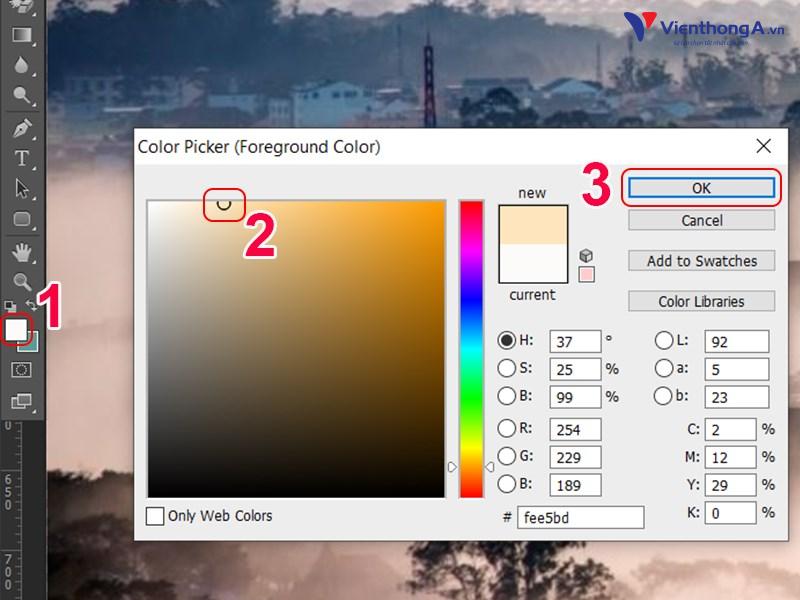
Bước 3: Tiếp theo, bạn chỉ cần nhấp vào mục “Click Layer” cần đổ màu bằng chuột trái.
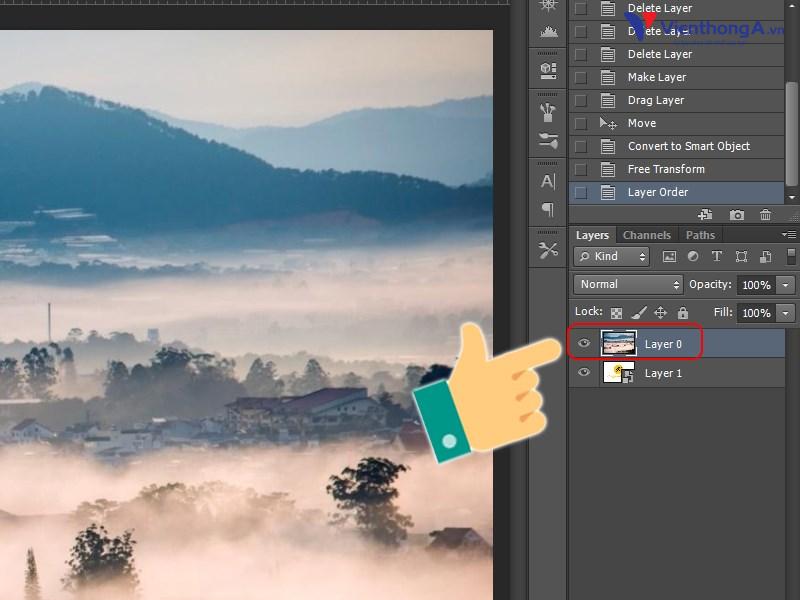
Bước 4: Cuối cùng, cách đổ màu cho layer trong Photoshop rất đơn giản chỉ cần nhấn tổ hợp phím “Alt + Delete” để đổ màu cho Foreground hoặc nhấn chọn “Ctrl + Delete” để đổ màu cho Background. Ngay lập tức, phần Layer sẽ được bao phủ với màu sắc như ý muốn.
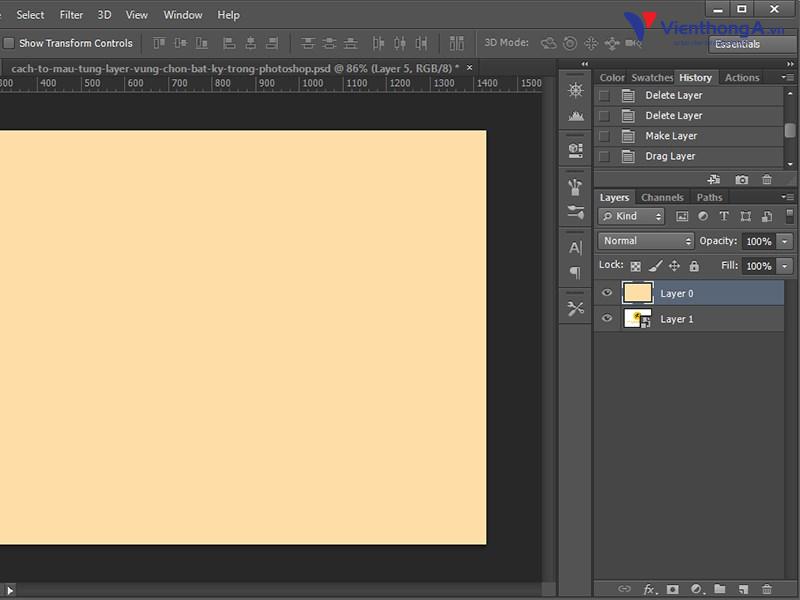
Cách Tô Màu Trong Photoshop Cho Từng Đối Tượng Đơn Giản
Có những trường hợp bạn không chỉ thao tác đổ màu cho layer toàn bộ mà mỗi đối tượng bạn lại muốn có những màu sắc chuyên biệt. Lúc này, bạn cần thực hiện đổ màu trong Photoshop cho từng đối tượng cụ thể rất đơn giản, bạn thực hiện theo trình tự:
1. Hướng Dẫn Nhanh
Nhấn vào Foreground hoặc Background và chọn màu muốn sử dụng để tô vùng chọn > Nhấn OK > Nhấn vào công cụ Magic Wand Tool > Nhấn chuột lên vùng muốn tô màu > Nhấn “Alt + Delete” để tô màu Foreground hoặc nhấn “Ctrl + Delete” để tô màu Background.
2. Hướng Dẫn Chi Tiết
Bước 1: Đầu tiên, bạn mở Photoshop và mở hình ảnh cần chỉnh sửa ra.
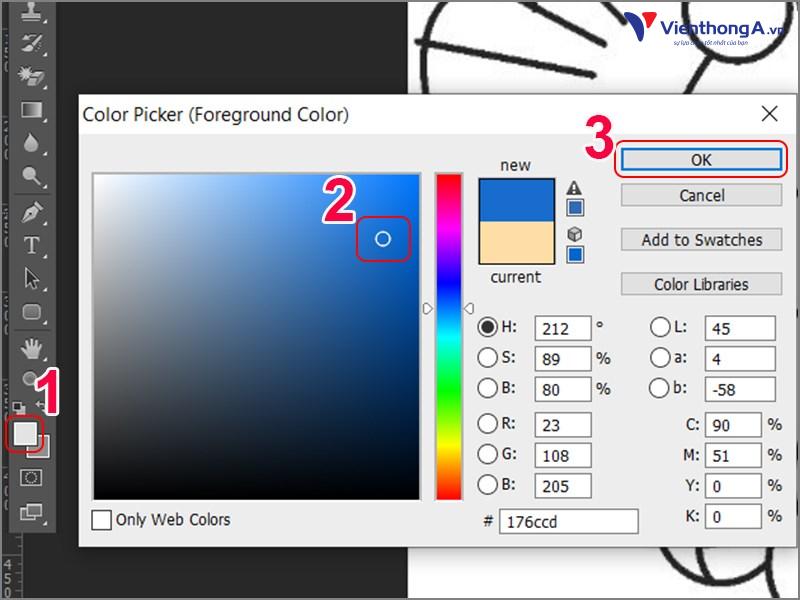
Bước 2: Nhấp vào biểu tượng hai ô vuông là Foreground hoặc Background để bắt đầu mở công cụ Color Picker. Tương tự, cũng như cách thực hiện trên, bạn bắt đầu lựa chọn bằng cách nhập mã màu hoặc nhấp chuột vào màu sắc muốn chọn.
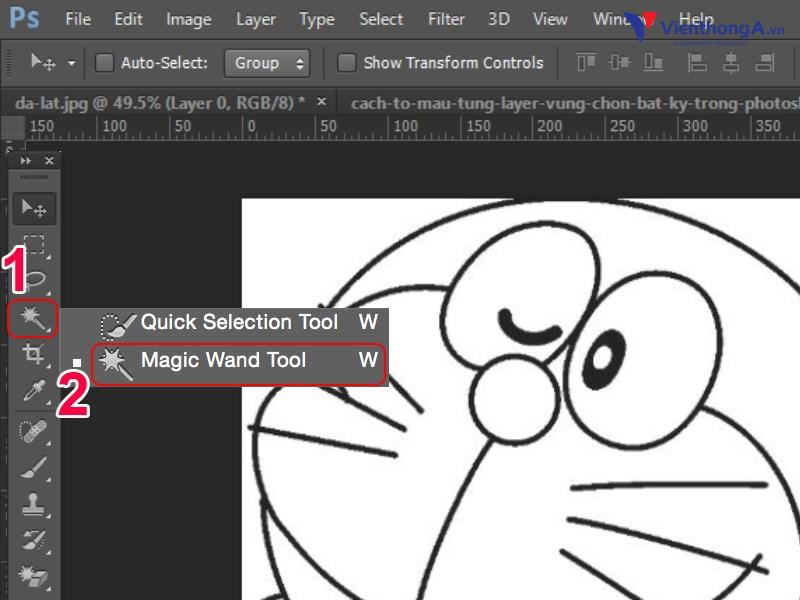
Bước 3: Bạn nhấp chọn vào công cụ “Magic Wand Tool” nằm trên thanh công cụ hoặc có thể sử dụng phím tắt đổ màu trong Photoshop nhanh đó là W.
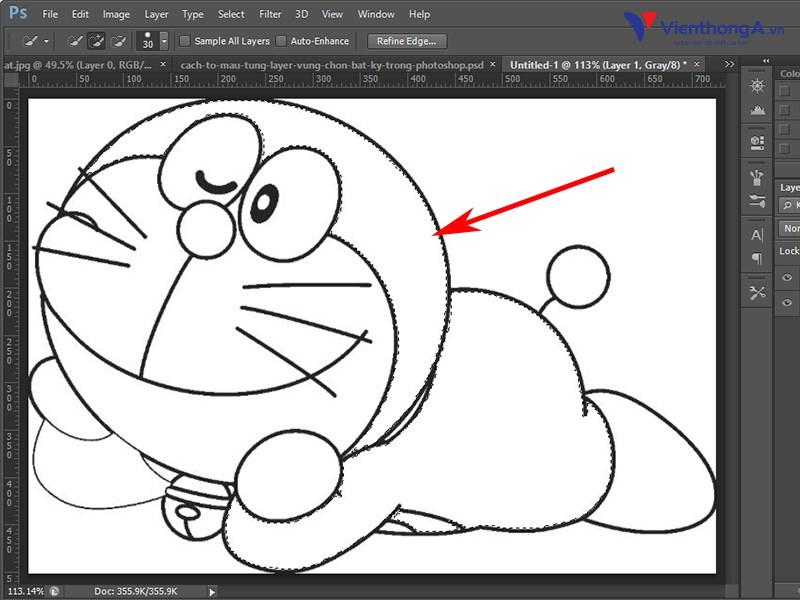
Bước 4: Lúc này, bạn sẽ chọn những khu vực mà bạn muốn tô màu đã chọn. Bạn hãy Click chuột trái vào những vùng ảnh mà mình muốn đổ màu. Nếu như bạn muốn tô nhiều vùng cùng màu sắc đó, hãy nhấn giữ phím Shift đồng thời thực hiện Click chuột.
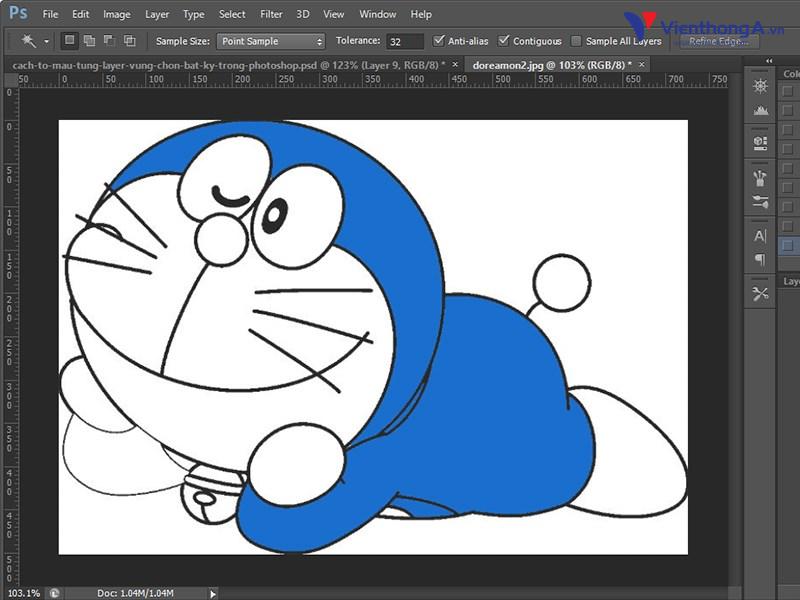
Bước 5: Bạn nhấn giữ tổ hợp phím “Alt + Delete” để tô màu cho phần Foreground hoặc tô màu cho Background chỉ cần nhấn giữ phím “Ctrl + Delete”.
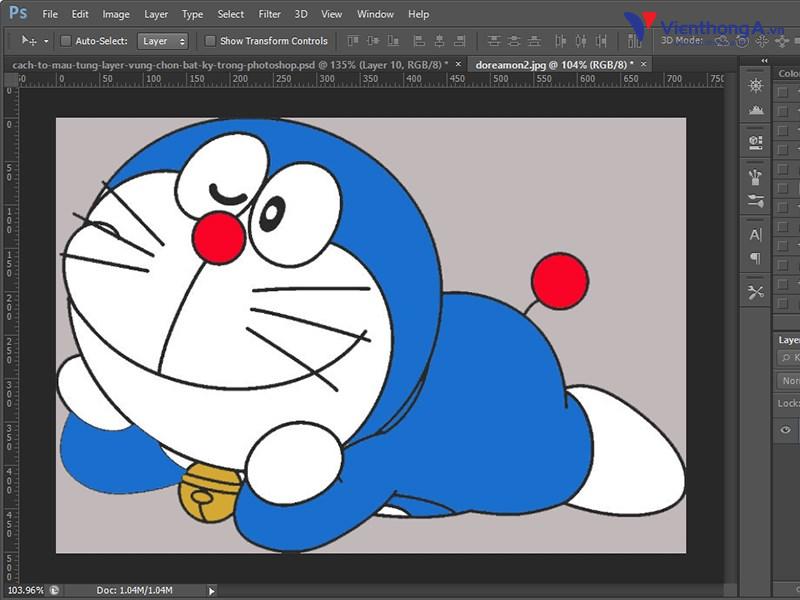
Hướng Dẫn Tô Màu Chuyển Sắc Trong Photoshop Cụ Thể
Tính năng tô màu Gradient trong Photoshop sẽ giúp bạn tô màu bức ảnh với những hiệu ứng bất ngờ, uyển chuyển với những màu sắc ấn tượng. Bạn có thể thử một trong 5 kiểu chuyển màu đó là Angle, Reflected, Diamond, Linear, Radial mang hiệu ứng khác nhau. Với tính năng này, bạn có thể sáng tạo nên những bức ảnh ấn tượng.
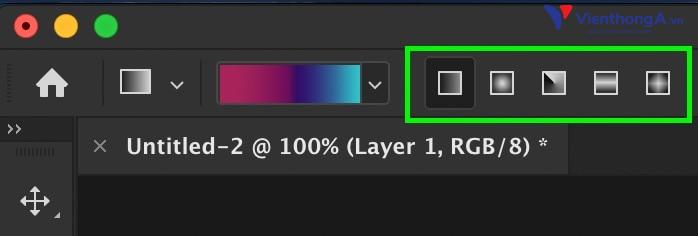
1. Chuyển Màu Gradient Toàn Bộ
Hướng Dẫn Nhanh
Chọn biểu tượng ô vuông trắng đen hoặc nhấn nhanh phím G > Chọn 1 trong 5 biểu tượng Gradient > Nhấn chuột và kéo trỏ chuột trên ảnh mà mình muốn chuyển màu.
Hướng Dẫn Chi Tiết
Bước 1: Chọn biểu tượng ô vuông trắng đen hoặc nhấn nhanh phím G để kích hoạt công cụ Gradient trong Photoshop.
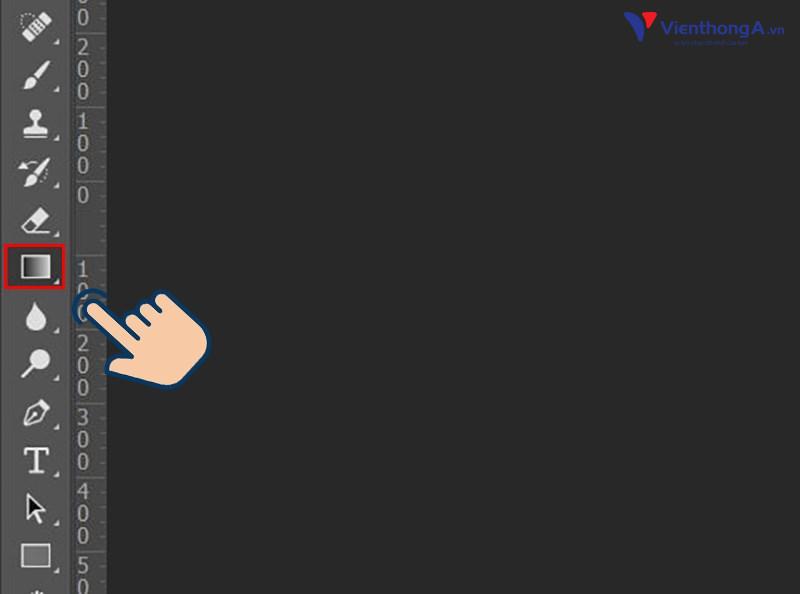
Bước 2: Nhấn chuột và kéo trỏ chuột trên ảnh mà mình muốn chuyển màu để đổ màu Gradient. Điểm đầu và điểm cuối khi bạn kéo xa nhau sẽ có độ chuyển màu mượt hơn, và khi bạn kéo gần sẽ tạo khoảng cách.

2. Chuyển Màu Gradient Từng Layer
Hướng Dẫn Nhanh
Chọn Layer mà mình muốn chuyển màu > Chọn biểu tượng ô vuông trắng đen hoặc nhấn nhanh phím G > Chọn 1 trong 5 biểu tượng Gradient > Nhấn chuột và kéo trỏ chuột trên ảnh mà mình muốn chuyển màu.
Hướng Dẫn Chi Tiết
Bước 1: Chọn Layer mà mình muốn chuyển màu.
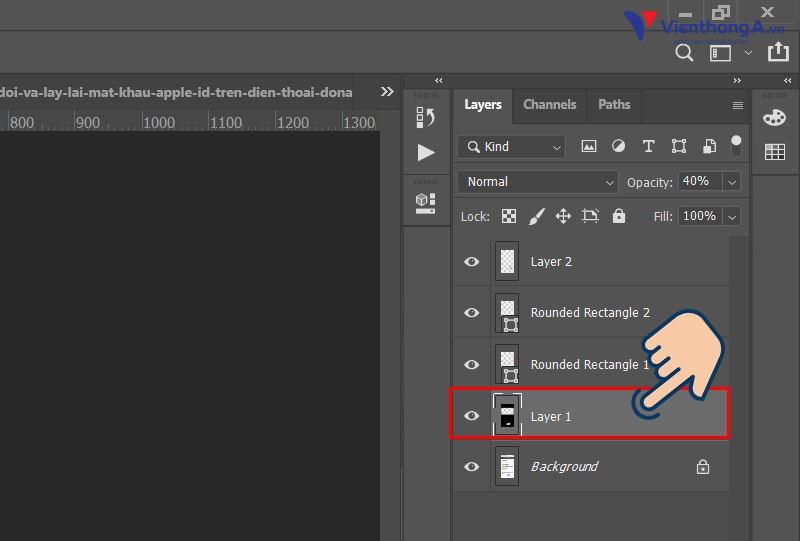
Sau đó, bạn thực hiện các bước tương tự bước 1, bước 2, bước 3 ở cách chuyển màu Gradient toàn phần.
- Linear Gradient (Gradient tuyến tính): Các giải màu sắc biến thiên điểm bắt đầu đến điểm kết thúc theo một đường thẳng.
- Radial Gradient (Gradient xuyên tâm): Các giải màu biến thiên từ điểm bắt đầu đến điểm kết thúc theo các vòng hình tròn.
- Angle Gradient (Góc dốc): Là trạng thái các giải màu sắc được bố trí và quét ngược chiều kim đồng hồ xung quanh điểm bắt đầu.
- Reflected Gradient (Gradient phản xạ): Là hiệu ứng chuyển tạo giải màu đối xứng cùng một gradient tuyến tính ở hai bên của điểm bắt đầu.
- Diamond Gradient (Kim cương Gradient): Sắc thái từ giữa đến các góc bên ngoài của một mô hình kim cương.
Bạn muốn đổi màu cho Gradient thì hãy nhấn vào mũi tên ở hộp màu thanh công cụ để mở màu của Gradient và chọn màu mình muốn.
Nhấn vào khung màu để mở Gradient Editor. Tại đây bạn có thể tuỳ chọn màu cho Gradient của bạn bằng cách di chuyển thanh màu bên dưới hoặc chọn đổi màu để đổi màu.
Qua hướng dẫn cách tô màu vùng chọn trong Photoshop, bạn có thể tạo nên những bức hình ưng ý và độc đáo cho mình. Với những tính năng đa dạng mà Photoshop mang lại, việc chỉnh ảnh trở nên đơn giản hơn bao giờ hết.
Đây là bài viết mang tính chất tham khảo và chi tiết. Cộng đồng Viễn Thông A Việt Nam hy vọng bài viết này hữu ích với bạn, nếu gặp khó khăn hãy để lại bình luận bên dưới nhé! Chúc các bạn thành công!