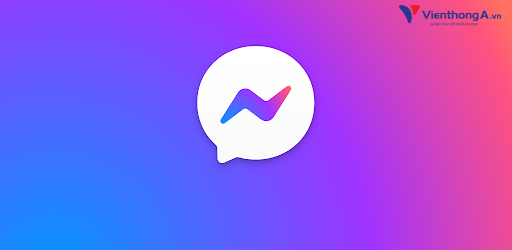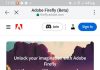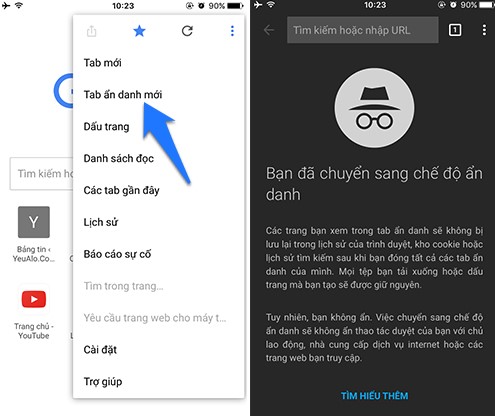Bạn có muốn bảo vệ Facebook của mình theo cách bảo mật 2 lớp tốt nhất có thể và ngăn người khác xâm nhập vào tài khoản của bạn không? Đừng bỏ qua bài viết cách tạo bảo mật 2 lớp cho Facebook đơn giản tại đây nhé!
Hướng dẫn cách bật tính năng bảo mật 2 lớp trên Facebook
Khi sử dụng Facebook, điều làm bạn lo lắng nhất là gì? Có phải là khi tài khoản của mình đang bị một người dùng khác truy cập vào? Và họ sử dụng hình ảnh của bạn để làm những việc xấu. Do đó việc bảo mật tài khoản Facebook là điều mà bạn cần phải làm ngay bây giờ, và một trong các cách phổ biến nhất chính là cài đặt bảo mật 2 lớp cho Facebook.
Đây là tính năng sẽ giúp cho tài khoản Facebook của bạn được bảo mật hơn khi sẽ cần thực hiện thêm một số bước như nhập mã xác thực được gửi về điện thoại, hay nhập mã có trong Google Authenticator trước khi đăng nhập vào tài khoản Facebook.
Bảo mật 2 lớp là gì?
Bảo mật 2 lớp (Two Factor Authentication – 2FA) là tính năng khi bạn đăng nhập vào tài khoản Facebook sẽ được yêu cầu xác thực một lần nữa bằng một dãy ký tự, số tùy thuộc vào cách cài đặt bảo mật hai lớp mà bạn đang dùng. Trong bài viết này mình sẽ hướng dẫn các bạn cách tạo bảo mật hai lớp bằng số điện thoại, ứng dụng xác thực – Google Authenticator.
Cách tạo xác minh 2 bước trên Facebook bằng số điện thoại
Bước 1: Đăng nhập vào tài khoản Facebook của mình, và chọn Cài đặt (Settings).
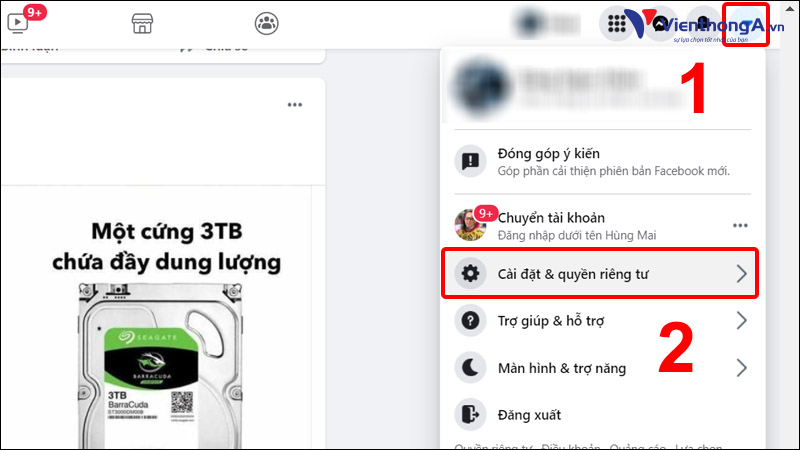
Bước 2: Chọn tính năng Bảo mật và đăng nhập (Security and login) ở bảng tính năng phía bên trái của cửa sổ cài đặt.
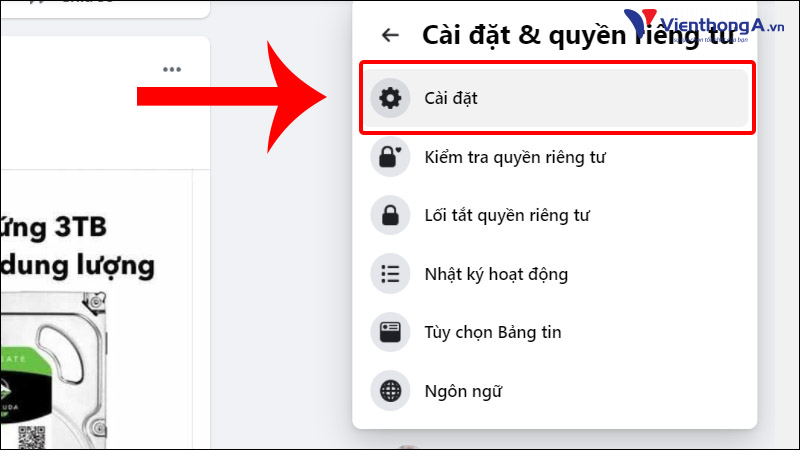
Bước 3: Cuộn chuột cho tới khi bạn thấy tính năng Sử dụng xác thực 2 yếu tố (Two-Factor Authentication). Sau đó nhấn vào nút Chỉnh sửa bên cạnh tính năng này.
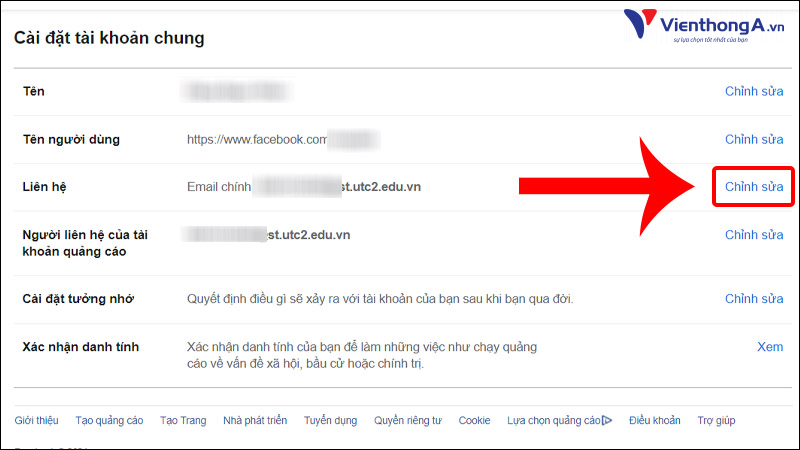
Lưu ý: Có thể Facebook sẽ yêu cầu bạn điền lại mật khẩu.
Bước 4: Lựa chọn kiểu bảo mật hai lớp mà bạn lựa chọn, hiện tại Facebook hỗ trợ chúng ta sử dụng Ứng dụng xác thực hoặc Tin nhắn văn bản (SMS). Trong cách này chúng ta sẽ chọn là Tin nhắn văn bản (SMS).
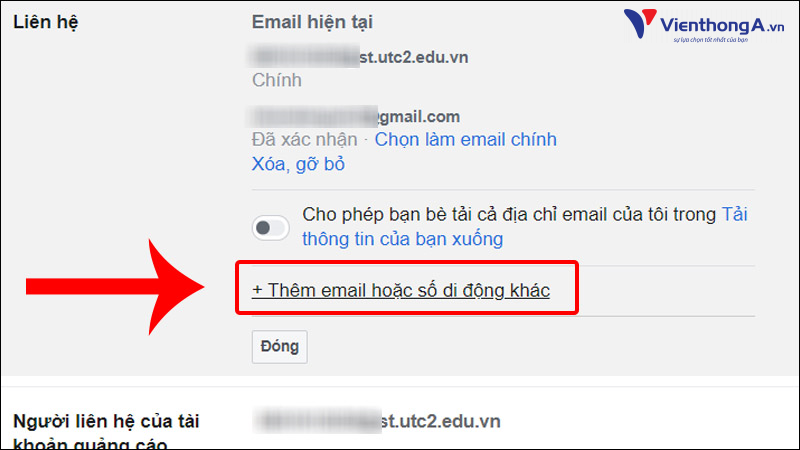
Bước 5: Nhập số điện thoại mà bạn muốn để nhận mã xác thực hai lớp khi đăng nhập vào tài khoản Facebook. Chọn Tiếp tục (Continue).
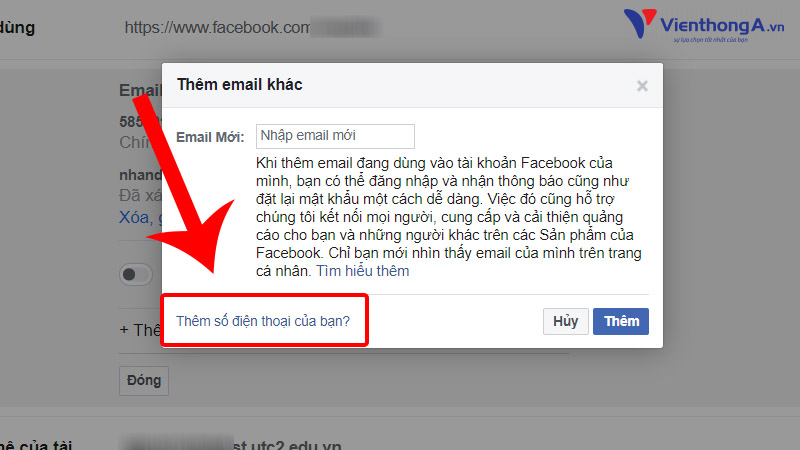
Bước 6: Sau đó, bạn hãy kiểm tra điện thoại của mình để nhận đoạn mã gồm 6 chữ số được Facebook gửi tới và nhập chúng vào vị trí ô tương ứng.
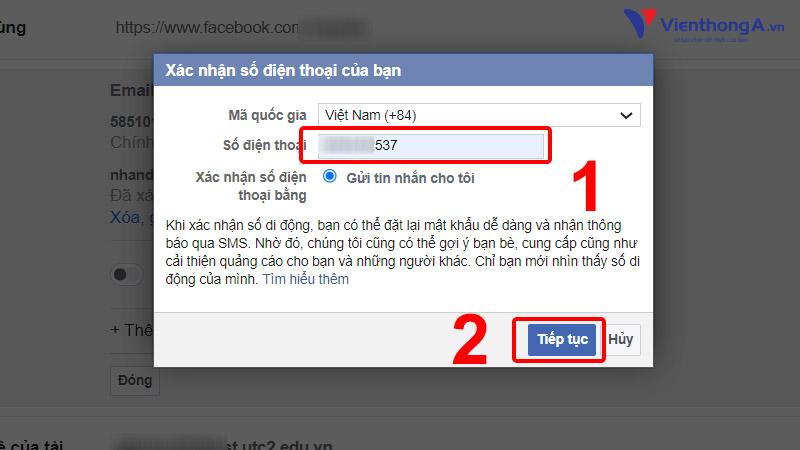
Lưu ý: Nếu không nhận được mã gửi về, thì bạn hãy nhấn vào nút Gửi lại mã ở phía dưới hay kiểm tra lại mình đã nhập đúng số điện thoại chưa.
Bước 7: Nếu nhập đúng mã được gửi về, thì bạn sẽ nhận được thông báo như sau.
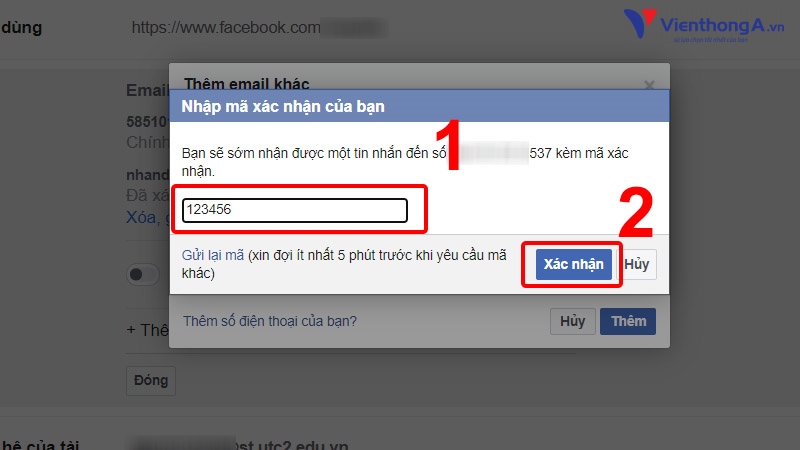
Bước 8: Như vậy là mỗi khi bạn nhập đúng tài khoản và mật khẩu để đăng nhập vào tài khoản Facebook sẽ phải làm thêm một bước là nhập đoạn mã được gửi về điện thoại của mình.
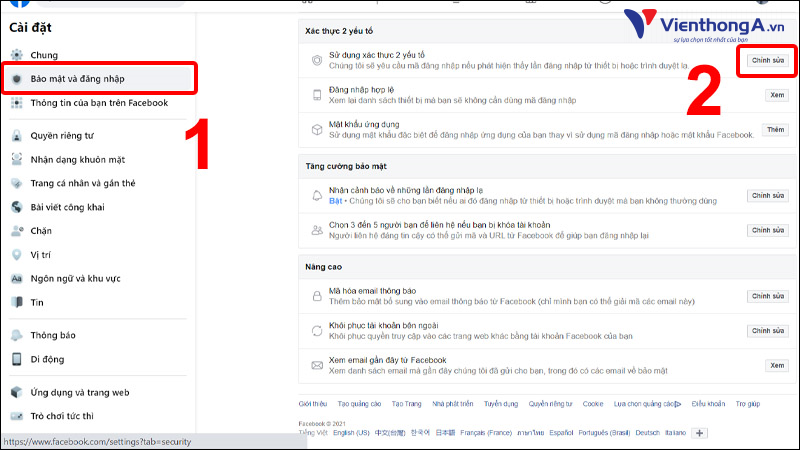
Cách tạo bảo mật 2 lớp Facebook bằng ứng dụng xác thực Google Authenticator
Ngoài việc sử dụng số điện thoại để bảo mật hai lớp, thì chúng ta còn có thể sử dụng ứng dụng Google Authenticator để bảo mật tài khoản Facebook. Cách thực hiện như sau:
Bước 1: Các bạn tải và cài đặt ứng dụng Google Authenticator.
Google Authenticator cho Android tại đây.
Google Authenticator cho iOS tại đây.
Bước 2: Tại bảng tính năng bên trái, chọn tính năng Bảo mật và đăng nhập.
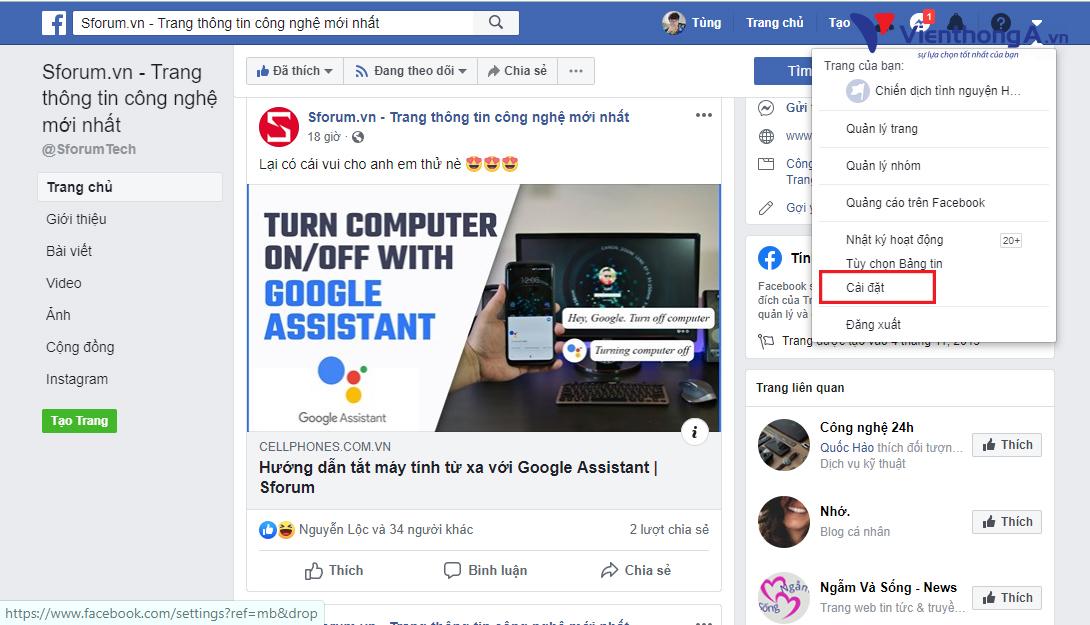
Bước 3: Chọn nút Chỉnh sửa trong tính năng Sử dụng xác thực 2 yếu tố.
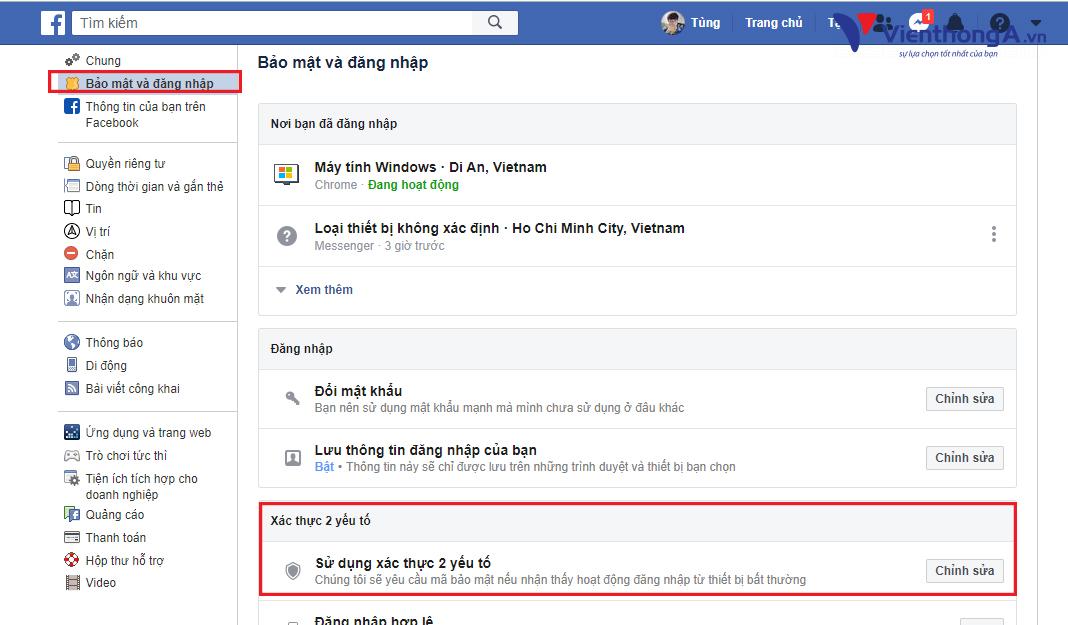
Bước 4: Điền mật khẩu của bạn (Nếu được yêu cầu).
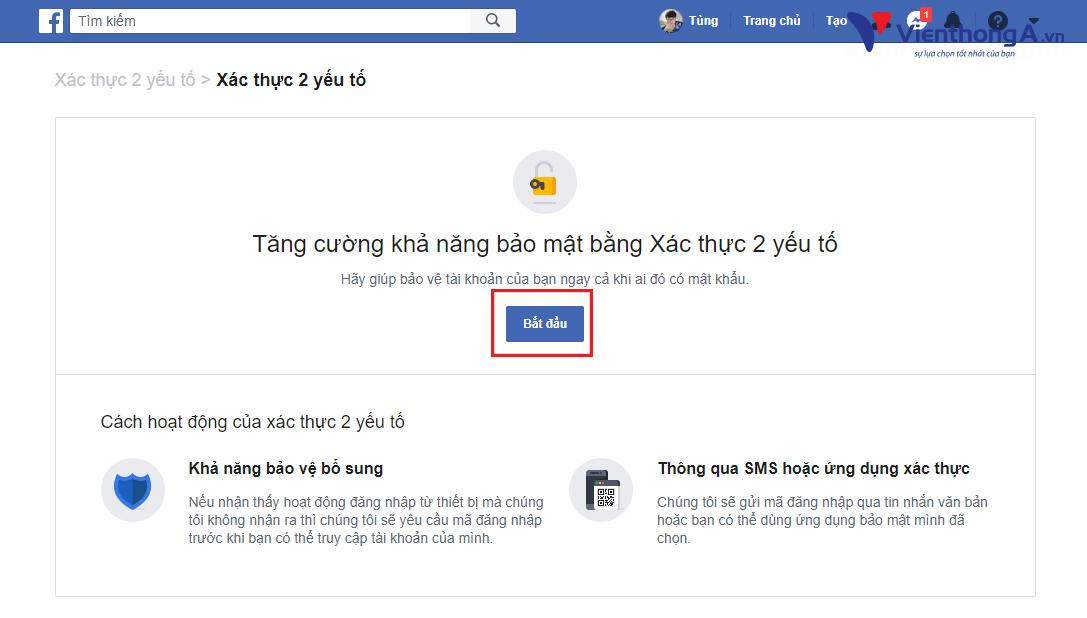
Bước 5: Nếu bạn đã cài đặt một phương thức bảo mật khác từ trước, thì hãy kéo xuống phía dưới tại mục Thêm phương thức dự phòng chọn Thiết lập bên cạnh Ứng dụng xác thực.
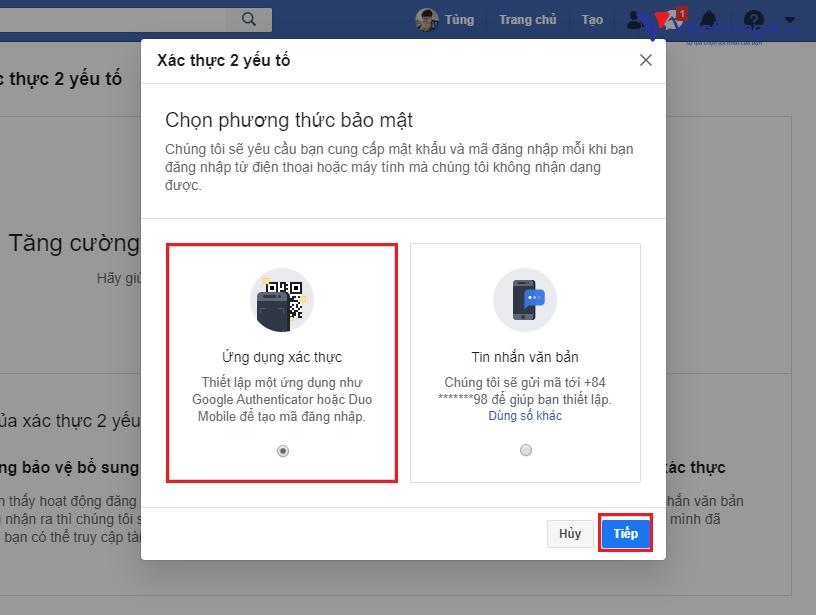
Bước 6: Sử dụng điện thoại của bạn và cài đặt Duo hay Google Authenticator để quét mã QR này.
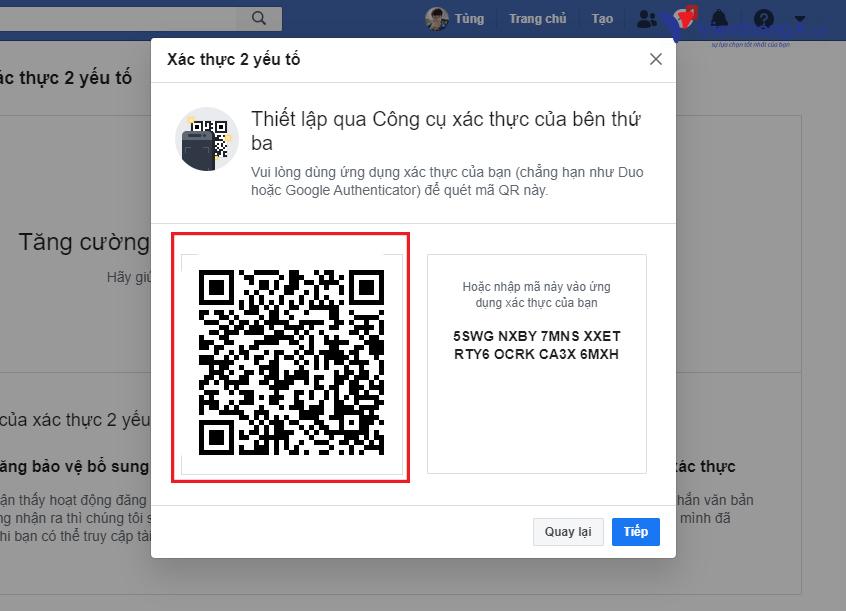
Bước 7: Nếu sử dụng Google Authenticator trên Android thì bạn có thể tải xuống từ Google Play, hoặc dùng iOS thì hãy lên App Store và tải nó xuống nhé. Sau đó nhấn vào dấu cộng ở phía dưới của ứng dụng và chọn Quét mã QR.
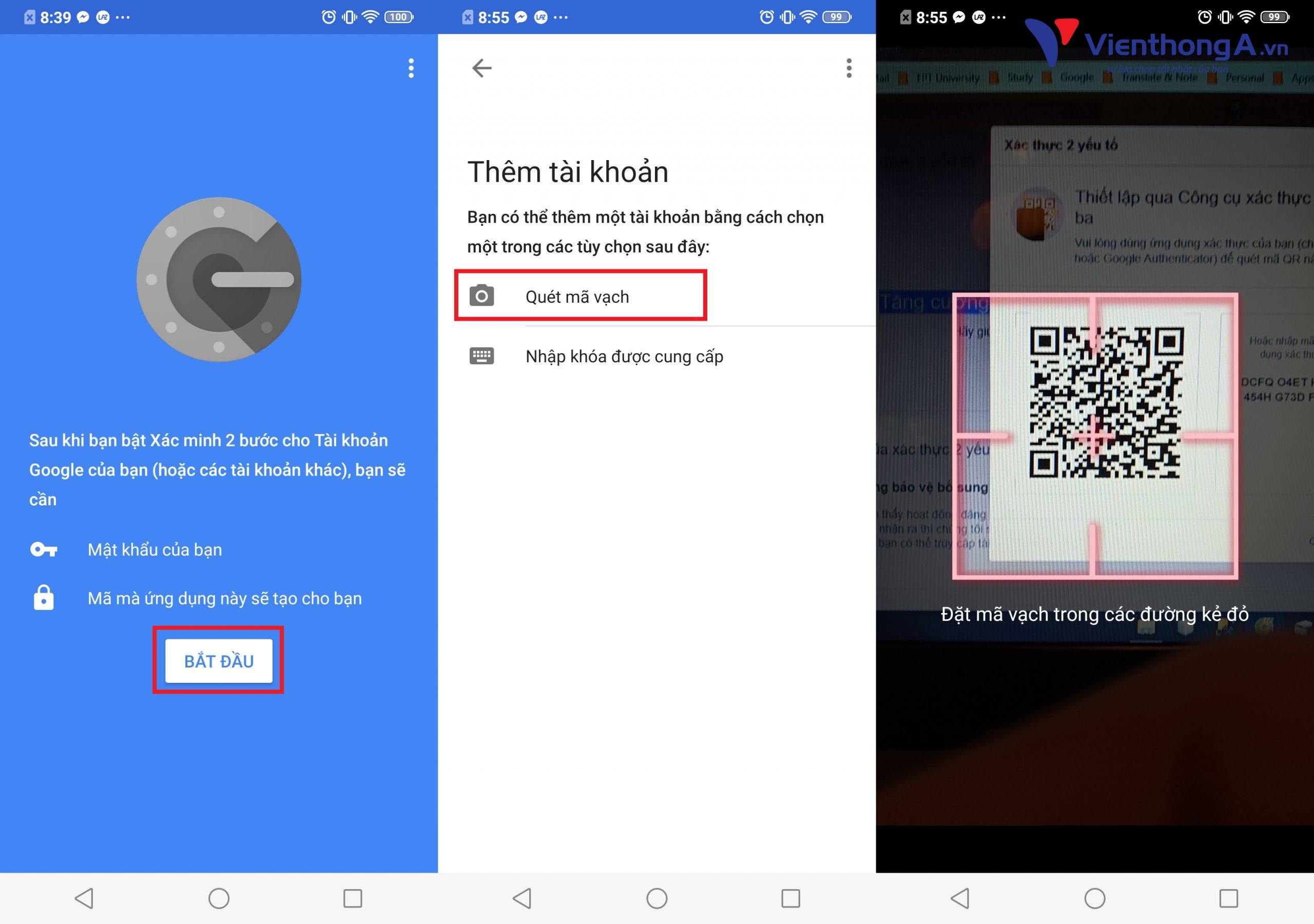
Bước 8: Sau đó trên ứng dụng Google Authenticator của bạn sẽ xuất hiện một đoạn mã 6 chữ số như sau.
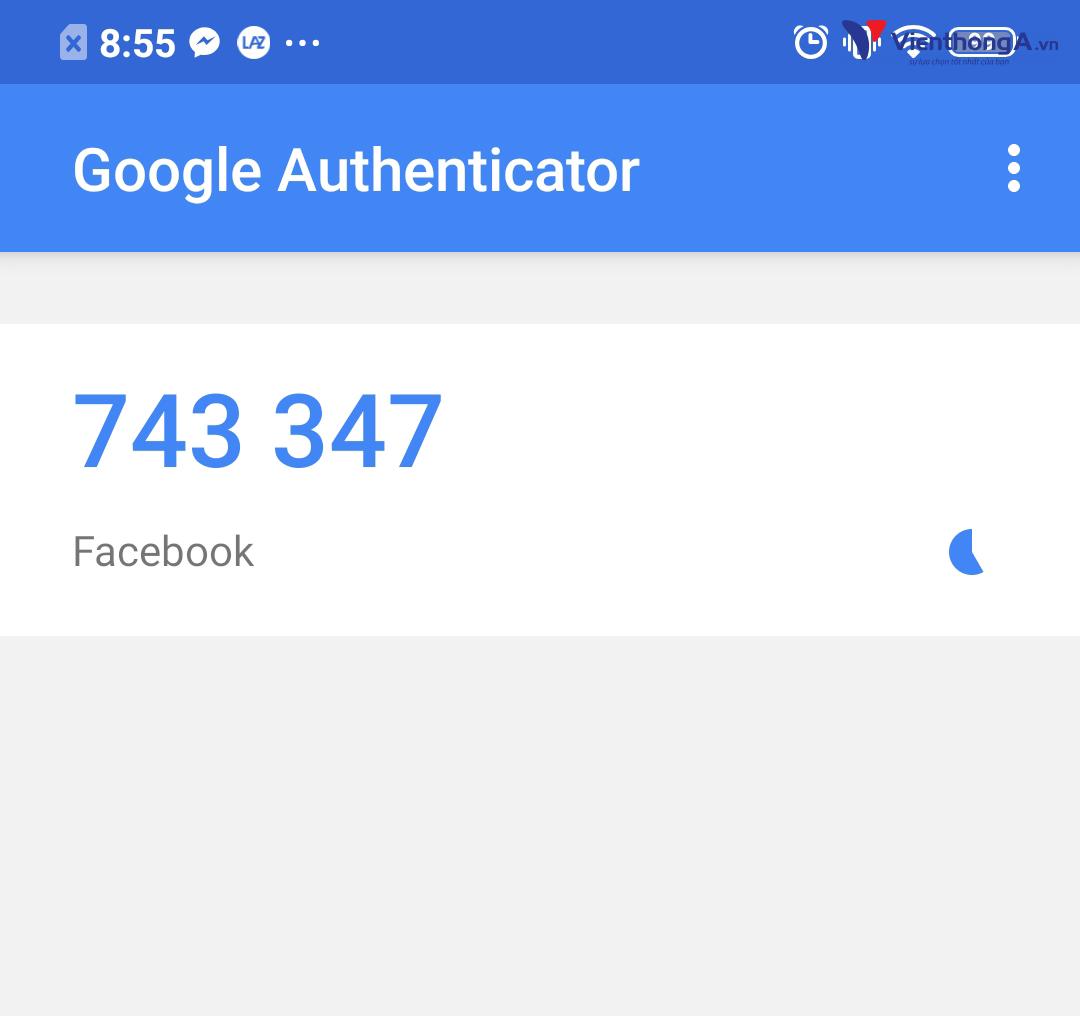
Bước 9: Nhấn Tiếp tục trong cửa sổ Xác thực 2 yếu tố của Facebook.
Bước 10: Nhập đoạn mã 6 chữ số được xuất hiện trên Google Authenticator vào ô này.
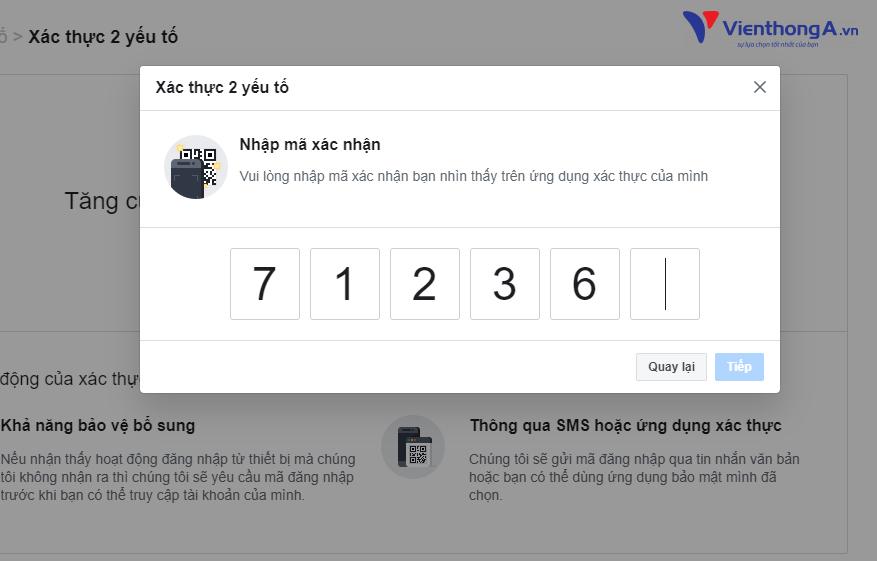
Bước 11: Như vậy là bạn đã cài đặt thành công tính năng Xác thực hai yếu tố bằng ứng dụng thành công. Sau này mỗi khi đăng nhập vào tài khoản Facebook thì bạn cần nhập đoạn mã có trên ứng dụng xác thực của điện thoại vào ô Mã đăng nhập và chọn Tiếp tục.
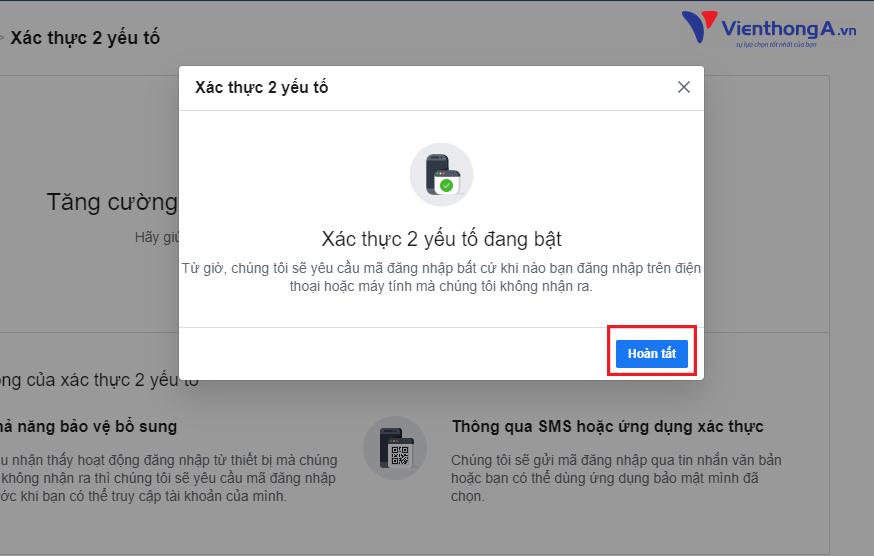
Cách đăng nhập vào tài khoản Facebook khi không nhận được mã xác thực hai yếu tố (sử dụng mã khôi phục)
Nếu như chúng ta quên mang theo điện thoại khi ra ngoài thì khá khó khăn để bạn có thể đăng nhập vào tài khoản Facebook của mình, hay khi đổi SIM thì chắc chắn sẽ không nhận được mã xác thực hai yếu tố. Do đó tính năng Mã khôi phục sẽ là cứu cánh của bạn trong tình huống này. Cách thực hiện như sau:
Bước 1: Đăng nhập vào tài khoản Facebook của bạn, và chọn Cài đặt.
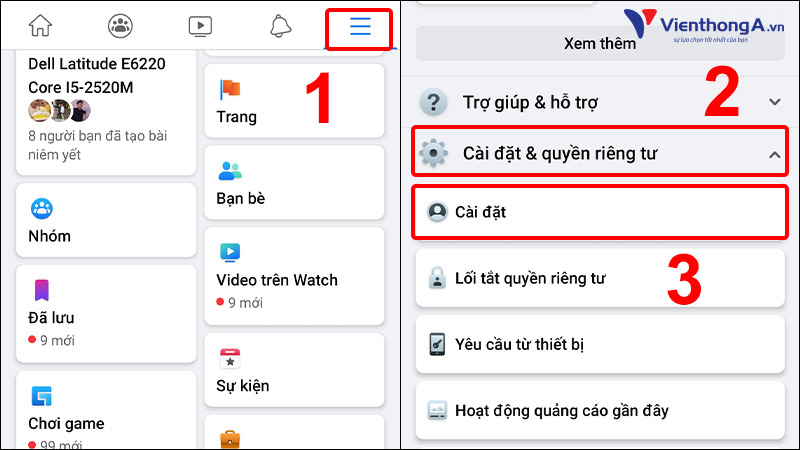
Bước 2: Chọn tính năng Bảo mật và đăng nhập ở bảng tính năng phía bên trái.
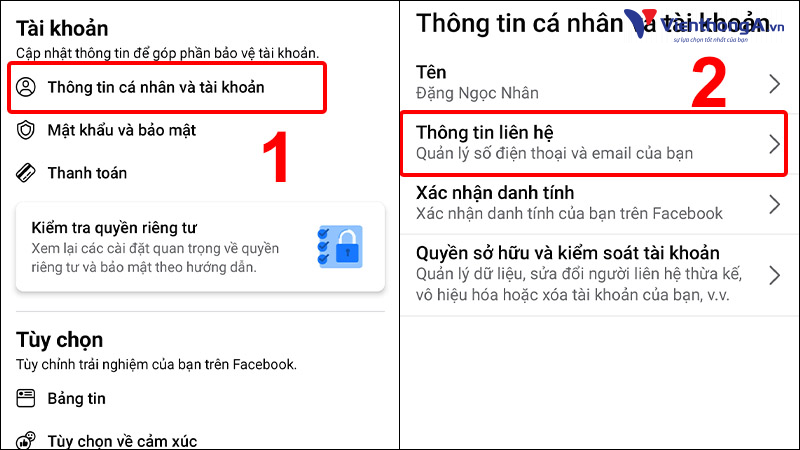
Bước 3: Nhấn vào nút Chỉnh sửa tại mục Sử dụng xác thực hai yếu tố.
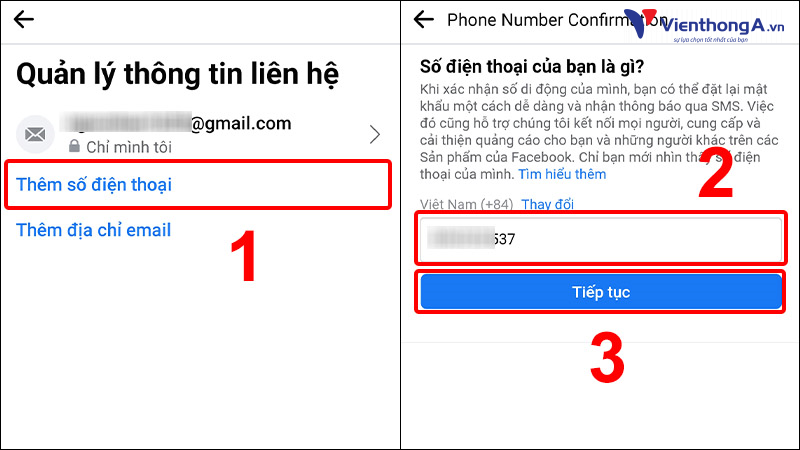
Bước 4: Nhấn vào nút Quản lý và chọn Tắt để xóa phương thức bảo mật hai lớp.
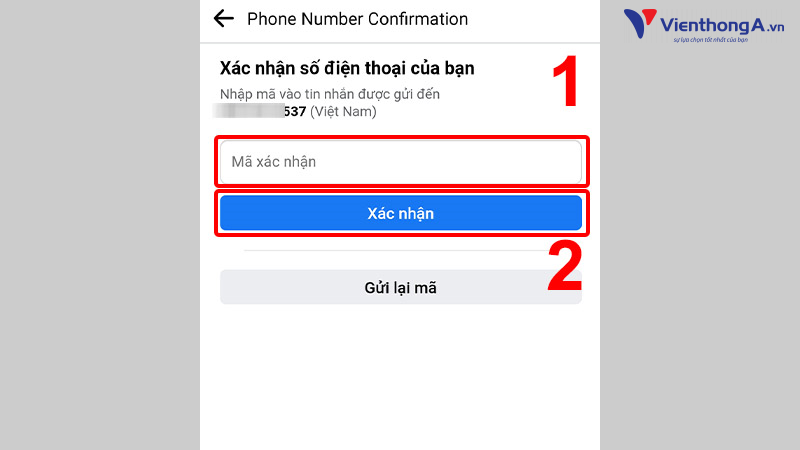
Bước 5: Xác nhận quá trình xóa bằng cách nhấn Tiếp tục.
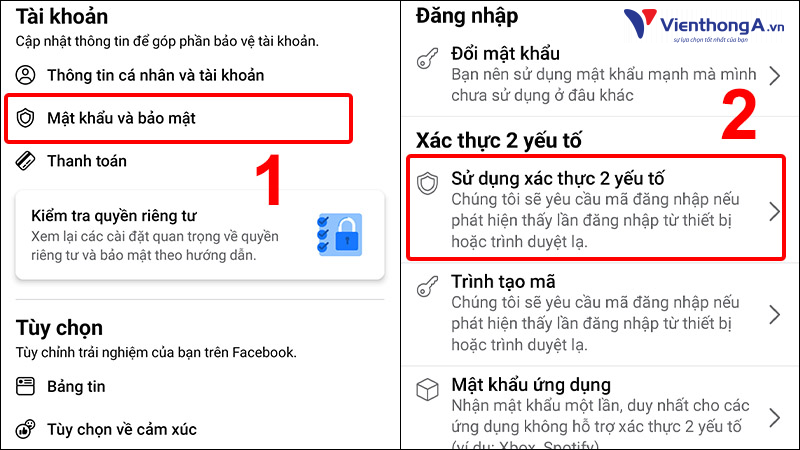
‘Thông qua việc bật tính năng bảo mật 2 lớp trên Facebook, bạn đã gia tăng đáng kể bảo mật cho tài khoản của mình. Đừng quên thực hiện các bước trên để bảo vệ thông tin và quyền riêng tư của bạn trên mạng xã hội này.
Đây là bài viết mang tính chất tham khảo và chi tiết. Cộng đồng Viễn Thông A Việt Nam hy vọng bài viết này hữu ích với bạn. Nếu gặp khó khăn, hãy để lại bình luận bên dưới nhé! Chúc bạn thành công!