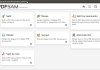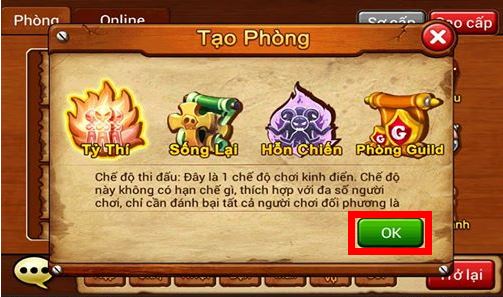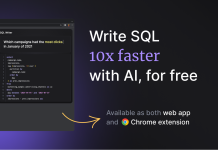Bạn đã bao giờ tự hỏi làm thế nào để tạo chữ ký trong mail Outlook của mình? Trong bài viết này, chúng ta sẽ tìm hiểu cách tạo chữ ký đơn giản và tùy chỉnh theo ý thích của bạn. Với một chút kinh nghiệm và sự tham khảo, bạn có thể tạo chữ ký chuyên nghiệp và tạo ấn tượng cho người nhận.
Những phần mềm giúp gửi/nhận Email của Microsoft
Trước khi bắt đầu, hãy cùng tìm hiểu về những phần mềm giúp gửi và nhận Email của Microsoft. Có ba phiên bản phổ biến mà chúng ta sẽ nói đến: Outlook.com, Outlook Office 365 và Outlook 2019. Mỗi phiên bản có những tính năng riêng, vì vậy hãy chắc chắn bạn đã chọn phiên bản phù hợp trước khi tạo chữ ký của mình.
Cách tạo chữ ký trên trang web Outlook.com
Nếu bạn đang sử dụng trang web Outlook.com, hãy làm theo các bước sau để tạo chữ ký:
- Truy cập trang chủ Outlook.com và đăng nhập bằng tài khoản của bạn.
- Nhấn vào biểu tượng Cài đặt (Settings) và tìm kiếm từ khóa “Chữ ký email”.
- Chọn tính năng “Chữ ký email” và tùy chỉnh chữ ký của bạn theo ý muốn.
- Bạn cũng có thể thêm hình ảnh để làm cho chữ ký của bạn thêm phong cách và đặc biệt.
- Lưu lại thiết lập và kiểm tra bằng cách tạo thư mới.
Cách chèn chữ ký thủ công trong Outlook.com
Nếu bạn đã tạo chữ ký nhưng nó không tự động hiển thị, bạn có thể chèn chữ ký thủ công như sau:
- Tạo thư mới và nhấp vào biểu tượng dấu ba chấm.
- Chọn “Chèn chữ ký” và chữ ký của bạn sẽ được chèn vào cuối email.
Cách tạo chữ ký trong mail Outlook 2010, 2013, 2016, 2019
Cài đặt chữ ký trong Outlook 2010, 2013, 2016, 2019 cũng khá đơn giản. Hãy làm theo các bước sau:
- Mở Microsoft Outlook từ Start Menu hoặc cửa sổ Desktop.
- Trong phần mềm Outlook, chọn File > Options > Mail.
- Chọn “Signatures” và tạo chữ ký theo ý muốn.
- Lưu lại thiết lập và tạo email mới để kiểm tra chữ ký.
Hướng dẫn cài chữ ký thủ công trong Microsoft Outlook 2010, 2013, 2016, 2019
Nếu bạn không muốn chữ ký tự động hiển thị, bạn cũng có thể chèn chữ ký thủ công một cách đơn giản. Hãy làm theo các bước sau:
- Tạo email mới trong Microsoft Outlook.
- Nhấp chuột vào biểu tượng “Signature” và chọn chữ ký bạn đã tạo.
- Chữ ký sẽ tự động được chèn vào cuối email.
Như vậy, bạn đã tạo thành công chữ ký trong mail Outlook của mình. Hãy thử và tùy chỉnh chữ ký theo ý thích của bạn để tạo ấn tượng cho người nhận. Đừng quên lưu lại thiết lập và kiểm tra chữ ký bằng cách tạo email mới. Hy vọng các hướng dẫn trên sẽ giúp bạn tạo chữ ký chuyên nghiệp và đẹp mắt trong Outlook của mình.


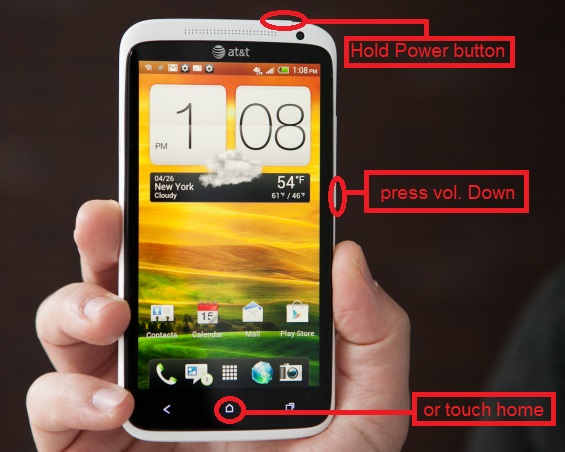


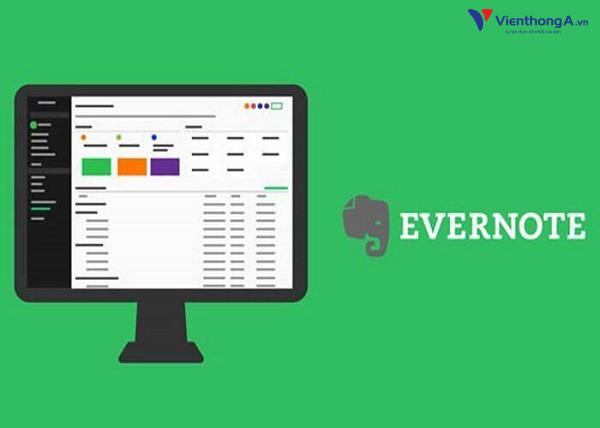
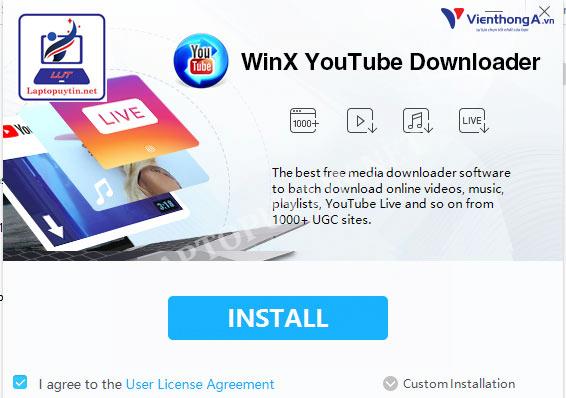




![[Series CCNA] CẤU HÌNH OSPF (SINGLE AREA)](https://vienthonga.com/wp-content/uploads/2017/11/lab37-01-100x70.webp)