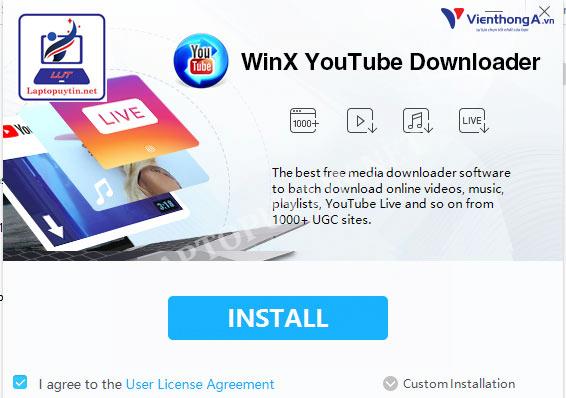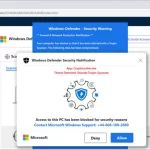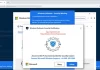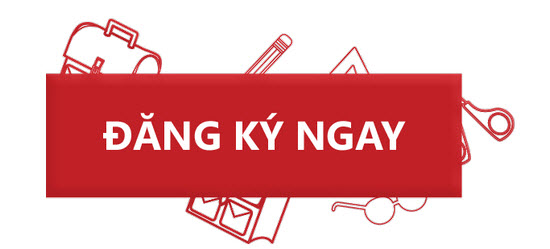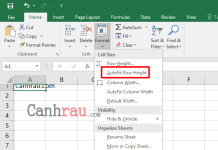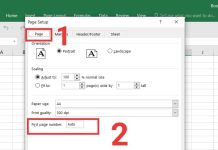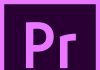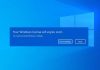Sau khi máy tính Windows 7 khởi động, mỗi chương trình sẽ tự động chạy ngay khi bạn đăng nhập vào hệ điều hành. Những chương trình này có thể là các ứng dụng bên thứ ba do bạn cài đặt và cấu hình để khởi chạy khi máy tính được bật lên.
Windows 7 cho phép người dùng hoàn toàn kiểm soát máy tính của mình. Bạn có quyền quyết định chương trình nào được phép khởi động cùng hệ điều hành và chương trình nào không được phép. Có những lúc bạn cần tắt một số ứng dụng để chúng không tự động chạy khi máy tính Windows 7 khởi động, điều này có thể do phần mềm độc hại hoặc phần mềm tốn nhiều tài nguyên của máy tính. May mắn thay, việc ngăn chặn các chương trình tự động khởi chạy cùng Windows 7 là khá dễ dàng. Dưới đây là ba phương pháp khác nhau mà bạn có thể áp dụng.
Xóa shortcut ứng dụng từ thư mục Startup
Hầu hết các chương trình bên thứ ba được cấu hình để tự động khởi chạy khi máy tính bật có một shortcut trong thư mục Startup của Windows 7. Bằng cách xóa shortcut này, bạn có thể ngăn chặn chương trình khởi chạy cùng hệ điều hành. Dưới đây là cách để xóa shortcut từ thư mục Startup:
Bước 1: Mở Start Menu.
Bước 2: Nhấn vào All Programs.
Bước 3: Kéo xuống và tìm thư mục Startup.
Bước 4: Tìm shortcut của chương trình bạn muốn loại bỏ trong thư mục Startup. Sau khi xác định được shortcut cần xóa, nhấp chuột phải vào nó và chọn Delete.
Bước 5: Xác nhận hành động của bạn trong cửa sổ pop-up.
Bước 6: Khởi động lại máy tính và kiểm tra xem những chương trình bạn vừa tắt có còn khởi chạy cùng Windows 7 hay không.
Vô hiệu hóa mục khởi động trong System Configuration
Nếu việc xóa shortcut chương trình từ thư mục Startup không thành công hoặc bạn không tìm thấy tên ứng dụng trong thư mục Startup, đừng lo lắng. Bạn có thể vô hiệu hóa việc khởi động tự động của ứng dụng từ System Configuration. Dưới đây là cách để vô hiệu hóa các chương trình khởi động cùng Windows 7 trong System Configuration:
Bước 1: Nhấn tổ hợp phím Windows + R để mở hộp thoại RUN.
Bước 2: Nhập msconfig vào hộp thoại RUN và nhấn Enter để khởi chạy tiện ích cấu hình hệ thống (System Configuration).
Bước 3: Điều hướng đến thẻ Startup trong cửa sổ System Configuration.
Bước 4: System Configuration sẽ hiển thị danh sách các chương trình đang khởi động cùng Windows. Xác định các chương trình mà bạn muốn tắt và đánh dấu vào ô bên cạnh tên mỗi chương trình, sau đó nhấn Disable All.
Bước 5: Nhấn Apply và chọn OK.
Bước 6: Khởi động lại máy tính và kiểm tra xem Windows có khởi động các chương trình bạn vừa Disable trong System Configuration hay không.
Ngăn chặn chương trình khởi động cùng Windows 7 bằng Registry
Ngoài hai cách sử dụng thư mục Startup và System Configuration, Registry cũng có thể giúp bạn chỉ cho Windows khởi chạy một số chương trình cụ thể khi máy tính khởi động. Tuy nhiên, bạn chỉ có thể ngăn chặn chương trình khởi động khi máy tính vừa được bật. Dưới đây là cách ngăn chặn chương trình khởi động khi mở máy tính Windows 7 bằng Registry:
Bước 1: Nhấn tổ hợp phím Windows + R để mở hộp thoại RUN.
Bước 2: Gõ regedit vào trong hộp thoại RUN và nhấn Enter để khởi chạy Registry Editor.
Bước 3: Trong cửa sổ trái của Registry Editor, điều hướng tới thư mục ComputerHKEY_LOCAL_MACHINESOFTWAREMicrosoftWindowsCurrentVersion.
Bước 4: Tiếp tục ở cửa sổ bên trái của Registry Editor, nhấn vào thư mục Run.
Bước 5: Tại cửa sổ bên phải của Registry Editor, bạn sẽ thấy tất cả các phần mềm tự động khởi động trên máy tính của mình. Xác định chương trình mà bạn muốn loại bỏ, sau đó nhấp chuột phải vào nó và chọn Delete.
Bước 6: Đóng Registry Editor. Khởi động lại máy tính và kiểm tra xem các chương trình bạn đã xóa còn tự động khởi động khi mở máy tính không.
Tắt chương trình khởi động cùng Windows 7 bằng CCleaner
CCleaner không chỉ giúp bạn dọn dẹp máy tính, mà còn có công cụ cho phép bạn vô hiệu hóa các phần mềm tự động khởi động. Dưới đây là cách sử dụng CCleaner để tắt các chương trình tự động khởi động trên máy tính:
Bước 1: Tải phần mềm CCleaner.
Bước 2: Khởi động phần mềm và chọn Tools > Startup.
Bước 3: Chọn phần mềm mà bạn muốn ngăn chương trình tự động chạy khi mở máy tính.
Bước 4: Nhấn Disable phía bên phải.
Bước 5: Khởi động lại máy tính và kiểm tra kết quả.
Đây là những cách mà bạn có thể tắt chương trình khởi động cùng Windows 7. Hãy thử từng phương pháp cho đến khi bạn đạt được kết quả như mong muốn.