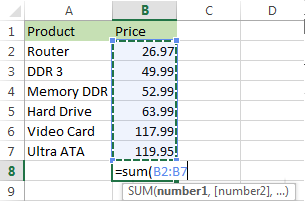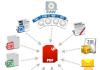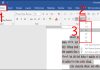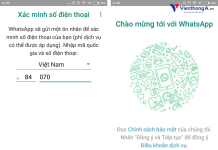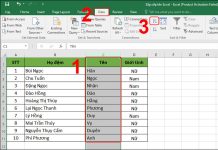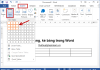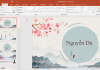Microsoft Word là công cụ soạn thảo mà nhiều người trên thế giới tin dùng. Với nó, người dùng có thể chèn số thứ tự vào cột, bảng, các mục, đoạn văn một cách tùy thích. Trong bài viết này, Cộng đồng Viễn Thông A Việt Nam sẽ hướng dẫn bạn cách đánh số thứ tự trong Word nhanh chóng và hoàn toàn tự động, cũng như cách để bỏ đánh số thứ tự trong Word 2007, 2010, 2013, 2016 và phiên bản Word 2019 mới nhất.
Cách đánh số thứ tự văn bản Word ngay đầu dòng
Để đánh số thứ tự ngay đầu dòng văn bản Word, bạn cần tô đậm đoạn văn bản hoặc các mục muốn thực hiện thêm số thứ tự, sau đó chọn thẻ Home và chọn Numbering.
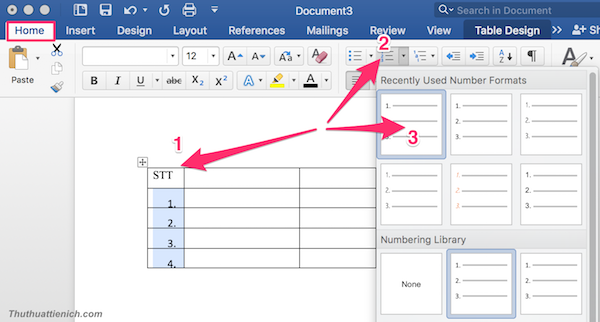
Cách định dạng chèn số thứ tự các mục trong Word
Bạn cũng có thể chọn nhiều kiểu đánh số thứ tự của Numbering như sau:
- Bạn tô đậm đoạn bài viết hoặc các mục muốn đánh dấu số thứ tự. Trong thẻ Home, bạn nhấn vào biểu tượng Tam giác ngược kế bên Numbering. Sau đó lựa chọn các kiểu đánh số thứ tự các mục trong Word mà bạn thích.
- Number style: Lựa chọn cách đánh số thứ tự.
- Alignment: Lựa chọn cách căn lề.
- Number format: Thêm hoặc xóa các ký tự không cần thiết khi đánh dấu thứ tự.
Ví dụ mình thêm Thứ Hạng vào bên trái của kiểu đánh số thứ tự này. Bạn có thể thấy Preview của nó ở phía dưới.
- Font: Tùy chỉnh Font chữ cho số thứ tự.
- Font Style: Lựa chọn tô đậm, in nghiêng cho số thứ tự.
- Size: Phóng to hoặc thu nhỏ số thứ tự.
- Font Color: Lựa chọn màu sắc.
Ngoài ra, bạn có thể chọn nhiều hiệu ứng khác trong phần Effects.
Và đây là thành quả sau khi mình chỉnh sửa Font cho số thứ tự.
Cách chèn số thứ tự tự động đối với bảng, cột
Bước 1: Tô đậm các cột cần đánh số thứ tự tự động trong văn bản Word. Trên thẻ Home, bạn nhấn vào Numbering để đánh số thứ tự nhanh cho bảng (table) hoặc nhấn vào ký hiệu Tam giác ngược bên cạnh để lựa chọn nhiều kiểu đánh số thứ tự hơn. Bạn có thể định dạng kiểu đánh số thứ tự phù hợp hơn như mình đã hướng dẫn bên trên.
Ví dụ cột đầu tiên của mình có số thứ tự cuối cùng là 4, thì mình sẽ nhập Set value là 5. Cuối cùng nhấn OK.
Cách tắt bỏ đánh số thứ tự trong văn bản Word
Đối với đoạn văn bản, bạn tô đậm đoạn văn bản muốn tắt đánh số thứ tự. Sau đó chọn biểu tượng Tam giác ngược bên cạnh Numbering, chọn None trong mục Numbering Libary.
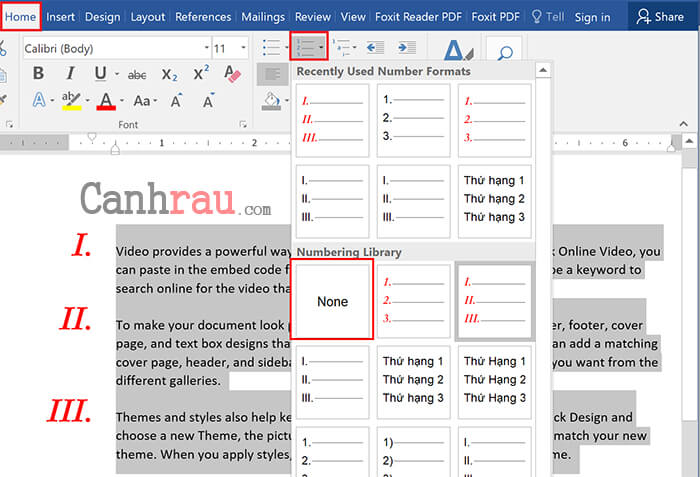
Qua bài viết này, Cộng đồng Viễn Thông A Việt Nam đã hướng dẫn cách đánh số thứ tự trong Word nhanh và đơn giản nhất. Cách làm này có thể áp dụng đồng thời cho bảng và cột khá chuẩn.
Có thể bạn quan tâm:
- Hướng dẫn giãn dòng trong Microsoft Word
- Cách viết phân số trong Word
- Cách tạo khung trong Microsoft Word
Tác giả: Cộng đồng Viễn Thông A Việt Nam