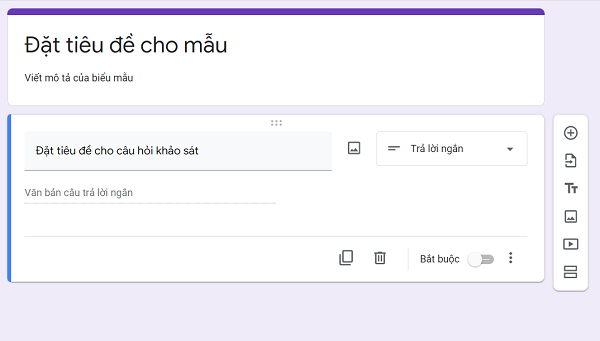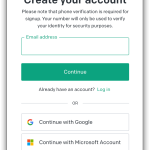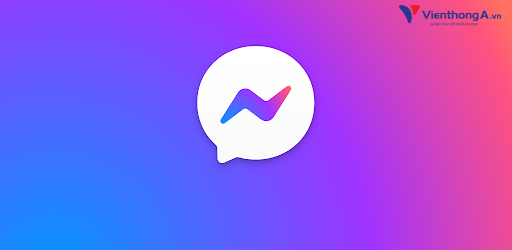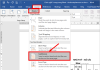Khảo sát và thu thập ý kiến từ mọi người luôn là một nhiệm vụ khó khăn. Tuy nhiên, với Google Form, chúng ta đã có một giải pháp toàn diện để làm điều này một cách dễ dàng. Trong bài viết này, chúng ta sẽ hướng dẫn các bạn cách tạo biểu mẫu Google để làm Form Đăng Ký, Khảo Sát chuyên nghiệp nhất.
Biểu mẫu Google Form là gì?
Google Form, hay còn được gọi là Google Biểu Mẫu, là một ứng dụng thuộc Google Drive, được xây dựng và phát triển bởi Google. Nó thường được sử dụng để thu thập và khảo sát ý kiến của những người tham gia. Google Form giúp bạn dễ dàng sắp xếp và lưu trữ dữ liệu một cách tiện lợi, vượt trội so với các phương pháp thủ công truyền thống.
Cách tạo biểu mẫu Google chuyên nghiệp trên Google Drive
Bước 1: Đăng nhập vào tài khoản Gmail
Để bắt đầu tạo biểu mẫu Google Form, bạn cần đăng nhập vào tài khoản Gmail của mình. Sau đó, click vào biểu tượng Drive ở góc trên bên phải.
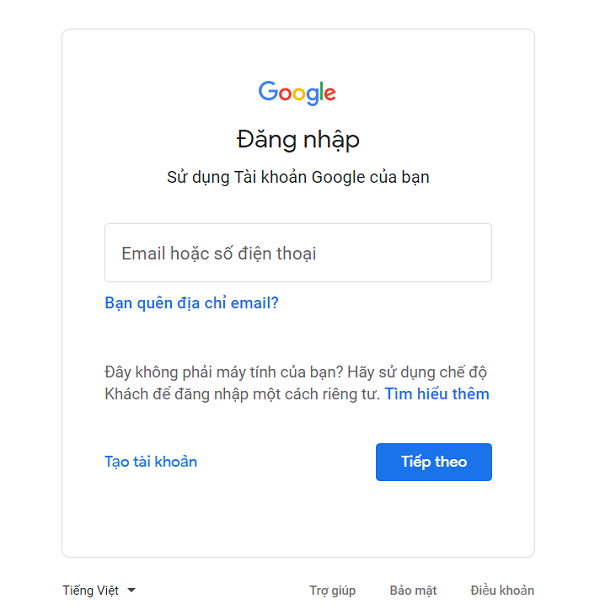
Bước 2: Tạo biểu mẫu
Sau khi truy cập vào Drive, chọn Biểu mẫu từ menu và chọn Biểu mẫu trống để tạo một biểu mẫu mới.
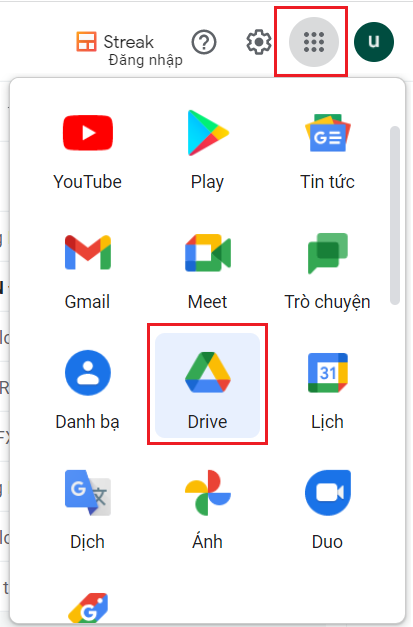
Bước 3: Điền thông tin cho biểu mẫu
Tiếp theo, bạn có thể nhập tiêu đề và mô tả cho biểu mẫu của mình. Đồng thời, bạn cũng có thể chọn kiểu câu hỏi và tùy chọn câu trả lời cho từng câu hỏi trên biểu mẫu Google Form.
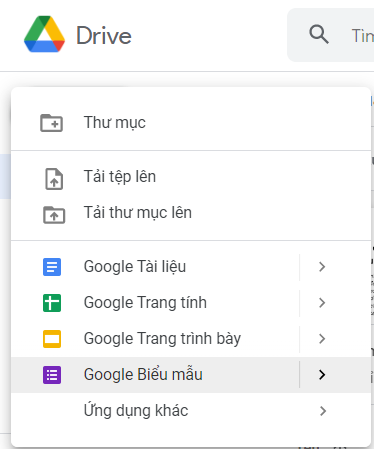
Bước 4: Tùy chỉnh câu hỏi và câu trả lời
Ở phần dưới, bạn có thể thêm câu hỏi và tùy chỉnh câu trả lời cho biểu mẫu. Bạn cũng có thể chọn các tùy chọn như trả lời ngắn, đoạn văn, trắc nghiệm, hộp kiểm, ngày, giờ,… tùy theo nhu cầu sử dụng.
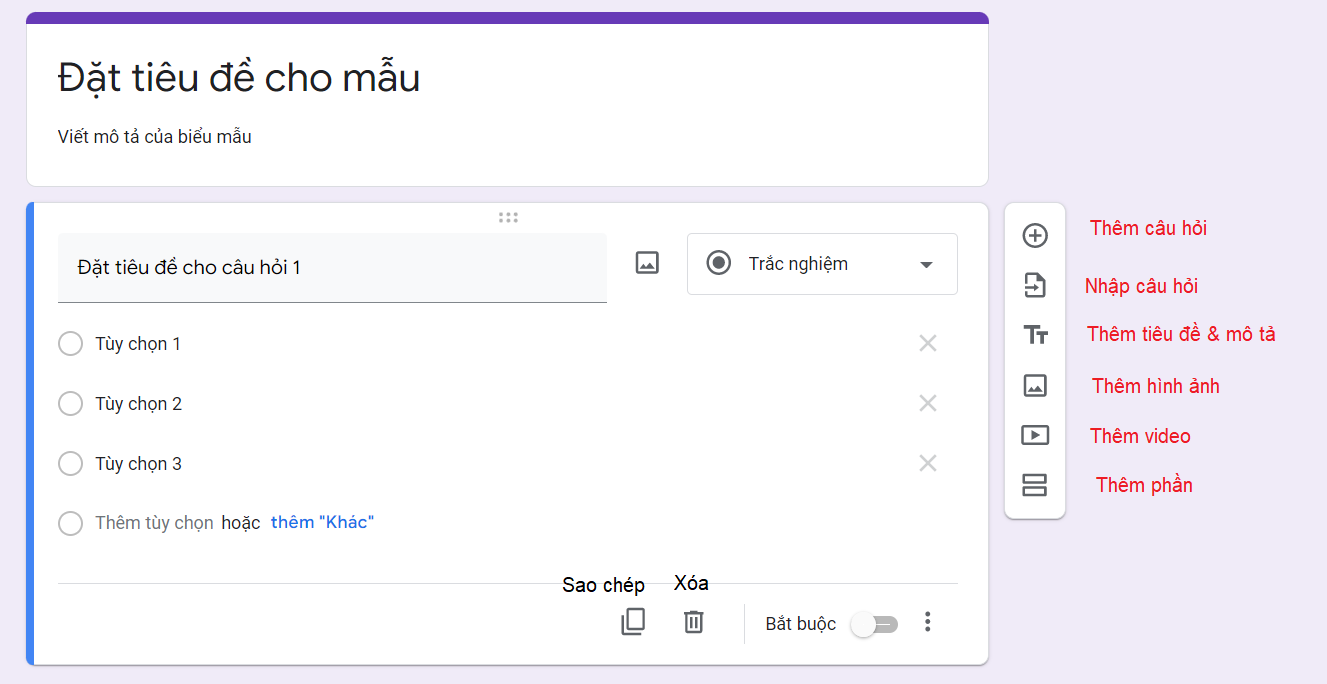
Chúc mừng! Bạn đã tạo thành công biểu mẫu Google Form trên Google Drive.
Cách sử dụng Google Form để tạo bảng khảo sát trên Google
Để sử dụng Google Form để tạo bảng khảo sát trên Google, bạn chỉ cần đăng nhập vào tài khoản Gmail và truy cập vào Google Biểu Mẫu. Sau đó, nhập tiêu đề và mô tả cho bảng khảo sát của bạn.
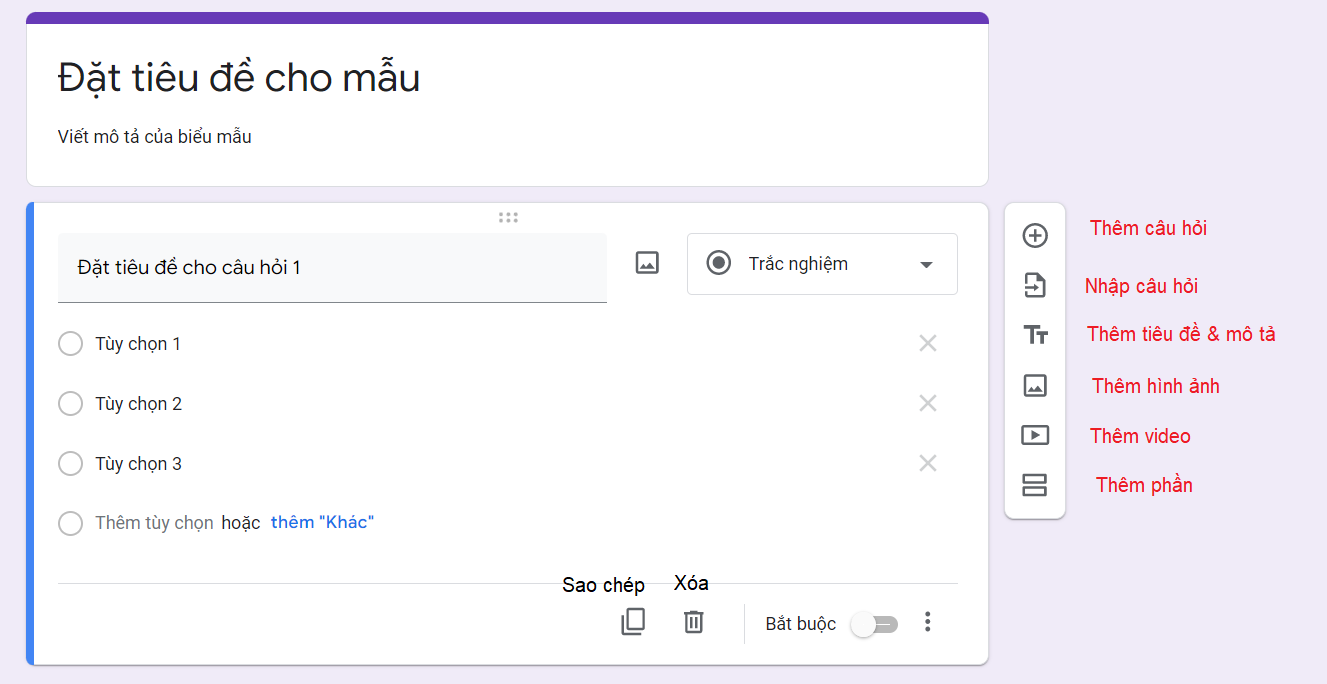
Cách tắt nhận câu trả lời của Google Form
Nếu bạn không muốn nhận câu trả lời từ người dùng sau khi thời gian điền biểu mẫu kết thúc, bạn có thể tắt chế độ chấp nhận phản hồi. Để làm điều này, truy cập vào trang Google Biểu Mẫu, chọn Câu Trả Lời, và cuối cùng chọn Tắt Chấp Nhận Phản Hồi.
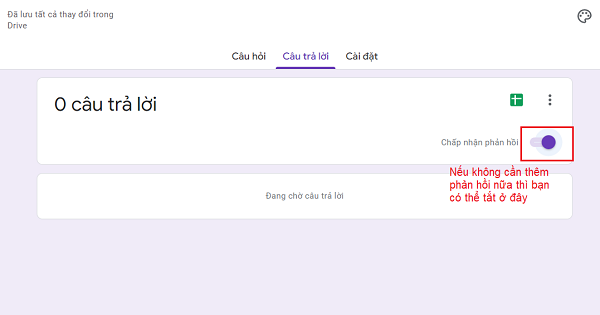
Đó là những hướng dẫn cơ bản về cách tạo biểu mẫu Google và sử dụng Google Form để làm Form Đăng Ký, Khảo Sát trên Google Drive. Hy vọng bài viết này đã giúp bạn tạo biểu mẫu thành công. Nếu bạn muốn biết thêm chi tiết, hãy truy cập Cộng đồng Viễn Thông A Việt Nam để có những thông tin hữu ích khác.